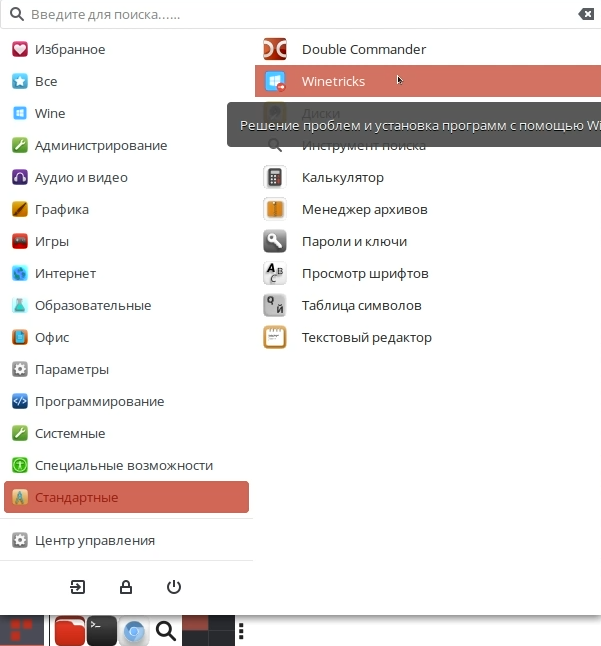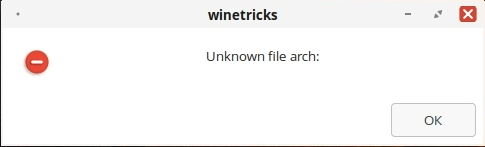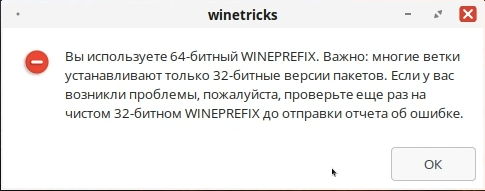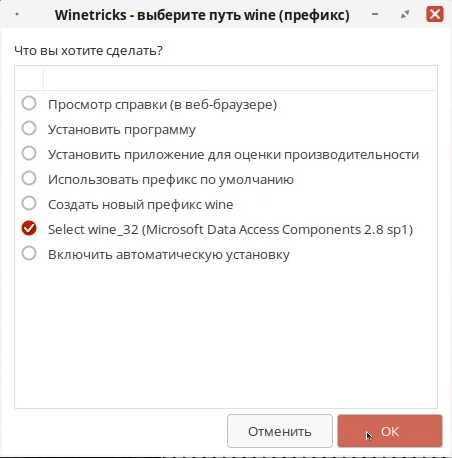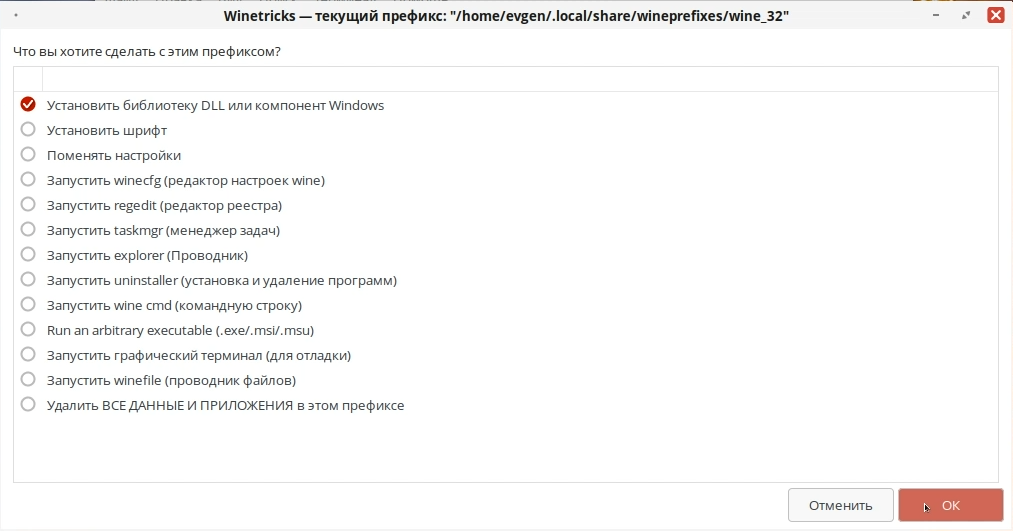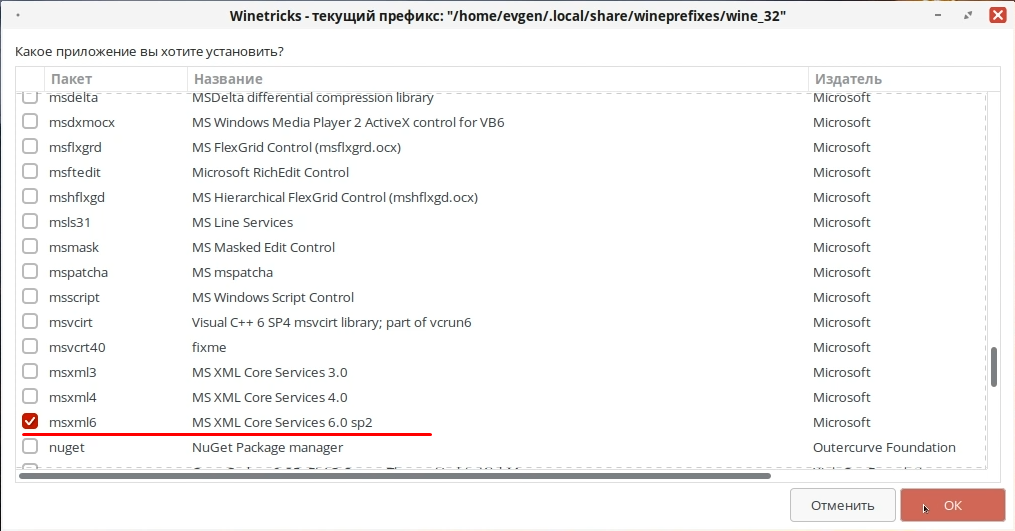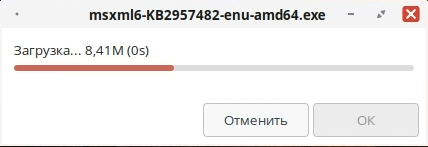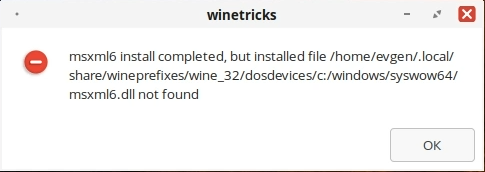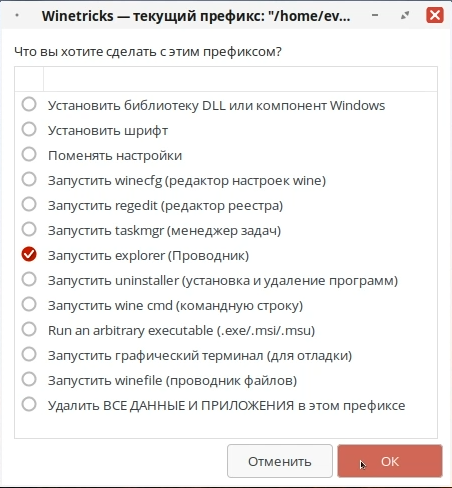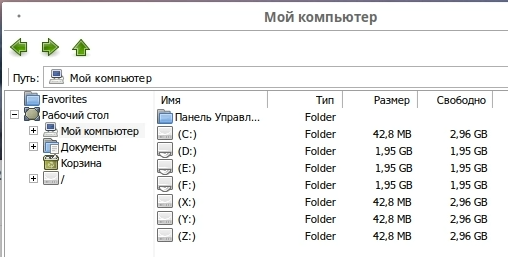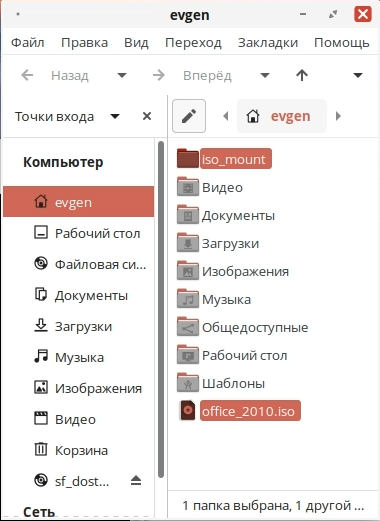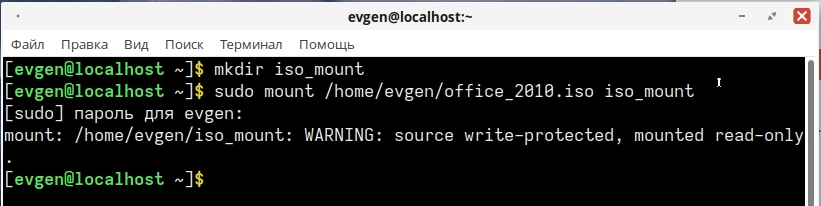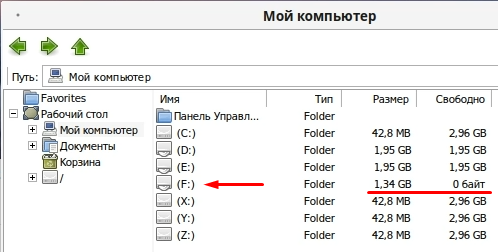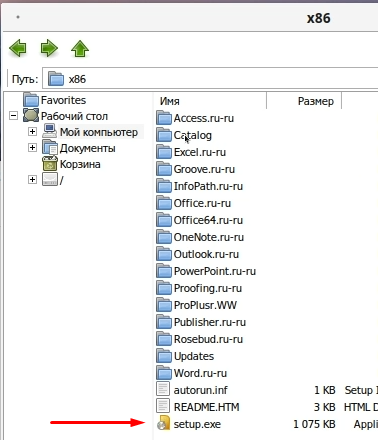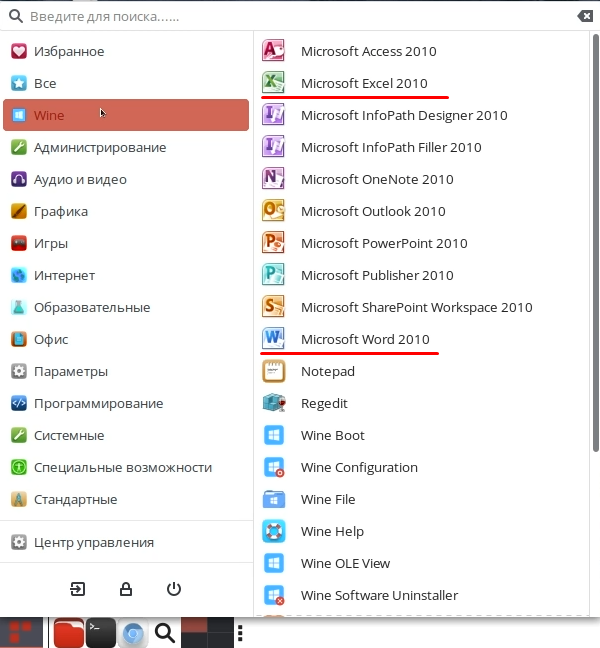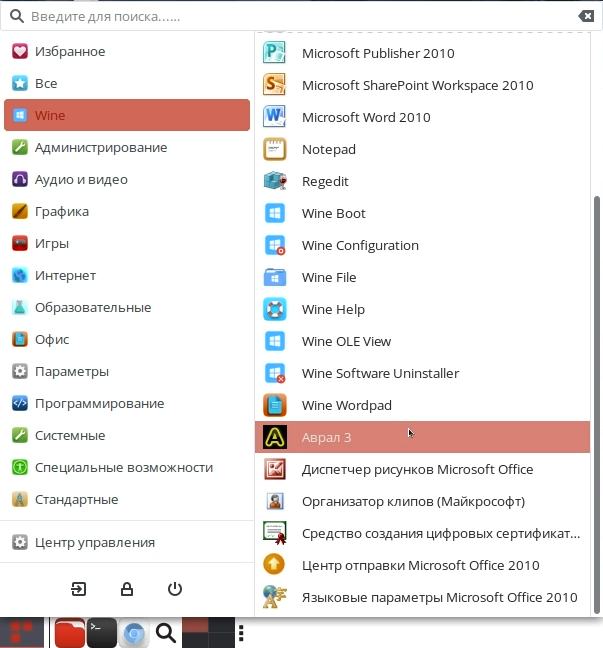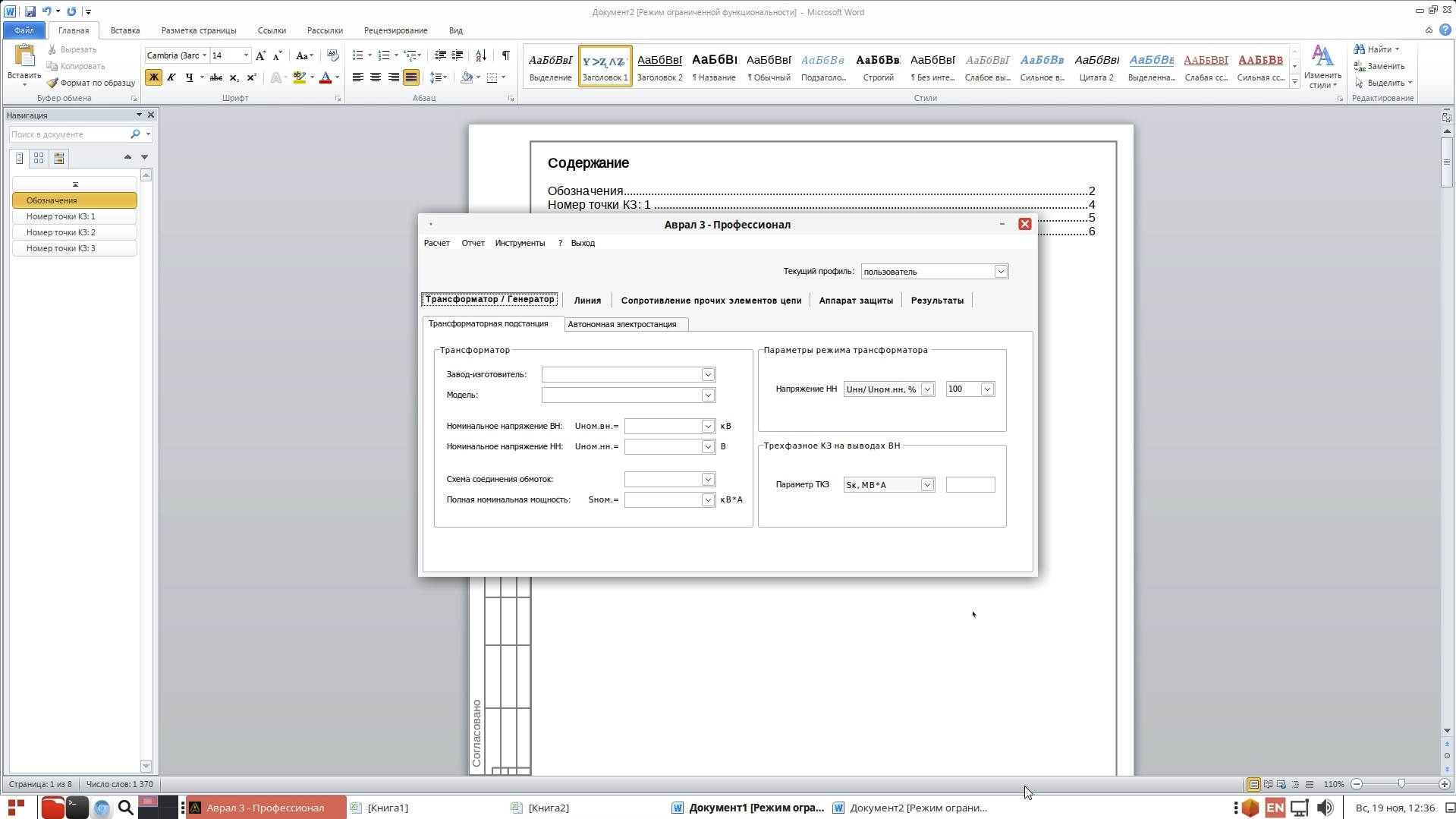Экспорт отчёта из ПО «Аврал» в Linux (RED OS + MS Office 2010)
Содержание
Используемое программное обеспечение
1. Установка MS XML Core Services 6.0 sp2
2. Монтирование образа дистрибутива MS Office 2010
Введение
Экспорт результатов расчёта из программы "Аврал" предусмотрен в приложения Microsoft Word и Microsoft Excel, входящих в состав офисного пакета программ Microsoft Office. Разумеется, MS Office должен быть установлен в операционной системе. ПО "Аврал" и MS Office написаны под операционную систему Windows и напрямую не могут быть запущены в ОС Linux. Установить эти программы и обеспечить их работоспособность в Linux возможно с помощью пакета Wine.
С инструкцией установки и запуска ПО "Аврал" в RED OS можно ознакомиться здесь: Запуск программы «Аврал» в Linux (RED OS + Wine) — Способ №2
Эта инструкция является прямым продолжением. Таким образом, рекомендуется сначала настроить Wine и установить ПО "Аврал" по инструкции выше, и только потом устанавливать MS Office.
Для работы экспорта отчёта необходимо установить 32-битную (x86 или x32) версию MS Office 2003 или новее (2007, 2010 и т. д.). Следует заметить, что чем "старее" версия MS Office и чем "новее" версия пакета Wine, тем меньше неполадок возникает в работе программ. Для RED OS на данный момент доступна версия Wine — 8.2 (Staging).
При тестировании в этой версии была выявлена нестабильная работа MS Office 2013 и выше, поэтому к установке рекомендуются версии MS Office 2010 или более ранние (2003 или 2007). В любом случае, экспорт отчёта из ПО "Аврал" возможен в любую версию MS Office, которая будет работать с текущей версией пакета Wine. Также, нет ограничений в редакции версий — Personal, Standard, Home, Home & Student, Home & Business, Professional, Professional Plus.
Далее приводится инструкция по установке MS Office 2010 Professional Plus в Linux с помощью Wine 8.2 (Staging). Для полного понимания процесса установки рекомендуется ознакомиться с видеоинструкцией ниже:
Используемое программное обеспечение:
- программа "Аврал", версия 3.1.6;
- Linux — RED OS, версия 7.3.3 (Murom), x86-64;
- Wine, версия 8.2 (Staging);
- Winetricks, версия 20230212-next;
- драйвера для работы БД MS Access — Microsoft Data Access Components 2.8 sp1 (файл MDAC_TYP.EXE), Jet 4.0 Service Pack 8 (SP8) for Windows 95/98/NT 4.0 (файл Jet40SP8_9xNT.exe);
- Microsoft Office 2010 Professional Plus x86 (32-бит).
Порядок установки
1. Установка MS XML Core Services 6.0 sp2
1.1. Для установки используется Winetricks. Запустить его можно из меню (аналог кнопки пуск в Windows):
Меню -> Стандартные -> Winetricks
1.2. Закрываем окно предупреждения "Unknown file arch:" (Нажимаем "ОК").
По умолчанию в Wine используется 64-битный префикс. Некоторые программы могут работать только в 32-битном префиксе. При запуске Winetricks появляется предупреждающее окно об этом. Жмём ОК.
1.3. В появившемся окне выбираем запуск префикса wine_32 — "Select wine_32 (Microsoft Data Access Components 2.8 sp1)" — и жмём ОК.
1.4. Появится диалоговое окно с различными опциями действий для текущего префикса. Выбираем "Установить библиотеку DLL или компонент Windows".
1.5. В следущем окне нужно выбрать приложение, которое требуется установить. Отмечаем "msxml6 MS XML Core Services 6.0 sp2" и жмём ОК.
1.6. Дожидаемся загрузки пакета и окончания установки.
В последнем окне нужно нажать ОК. Установка "MS XML Core Services 6.0 sp2" окончена.
2. Монтирование образа дистрибутива MS Office 2010
Этот пункт не является обязательным, так как установочный дистрибутив MS Office 2010 может быть в распакованном виде или на диске, а не в виде ISO-файла, как в инструкции.
Если установочные файлы у вас находятся в распакованном виде, то вам их необходимо скопировать (или переместить) в нужный префикс в папку "drive_c" и запустить их установку из Проводника (Explorer). Это наглядно показано на примере установки ПО "Аврал", см. пункт 4.
Далее приводится инструкция по монтированию образа установочного дистрибутива (ISO-файла) "MS Office 2010" в "RED OS".
2.1. Сначала запустим Проводник из Winetricks, чтобы наглядно продемонстрировать изменения после монтирования диска. Запуск Winetricks осуществляется из меню "Меню -> Стандартные -> Winetricks". Закрываем все окна с предупреждениями.
2.2. В появившемся окне выбираем запуск префикса wine_32 — "Select wine_32 (Microsoft Data Access Components 2.8 sp1)" — и жмём ОК.
2.3. Теперь в окне Winetricks выбираем "Запустить explorer (Проводник)" и жмём ОК.
2.4. Появится окно Проводника. Открываем в проводнике "Мой компьютер" и видим, что в системе присутствует 7 дисков (у вас состав может отличаться): C, D, E, F, X, Y и Z.
2.5. Открываем теперь в Менеджере файлов в Linux домашнюю папку (в моём случае это "/home/evgen"). Сюда помещаем ISO-файл установочного дистрибутива MS Office 2010 (office_2010.iso), а также здесь создаём папку "iso_mount" (для монтирования образа). Для создания папки можно использовать всплывающее меню, вызываемое по щелчку правой кнопки мыши (ПКМ), или команду терминала:
mkdir iso_mount
Домашняя папка в результате вышеописанных действий будет выглядеть следующим образом:
2.6. В терминале вводим команду для монтирования, структура которой приведена ниже
sudo mount /home/*ИМЯ_ПОЛЬЗОВАТЕЛЯ*/*ФАЙЛ_ДИСТРИБУТИВА* *ТОЧКА_МОНТИРОВАНИЯ*
В моём случае:
- *ИМЯ_ПОЛЬЗОВАТЕЛЯ*: "evgen";
- *ФАЙЛ_ДИСТРИБУТИВА*: "office_2010.iso"
- *ТОЧКА_МОНТИРОВАНИЯ*: "iso_mount"
Таким образом, я ввожу команду (понадобится ввести пароль суперпользователя):
sudo mount /home/evgen/office_2010.iso iso_mount
2.7. Появится сообщение, что точка монтирования доступна только для чтения
2.8. После выполнения команды "Обновить" ("ПКМ -> Обновить" или клавиша F5) в проводнике обновится информация о диске F (обратите внимание на столбцы "Размер" и "Свободно").
3. Установка MS Office 2010
3.1. На диске F содержатся установочные файлы MS Office. Необходимо установить 32-битную версию офисного пакета, поэтому заходим в папку x86 и запускаем инсталлятор (файл "setup.exe").
3.2. Далее установка производится так же, как в Windows:
- вводим ключ продукта;
- принимаем лицензионное соглашение;
- опционально проверяем параметры установки (обязательно должны быть выбраны Microsoft Word и Microsoft Excel) и путь расположение файлов после установки;
- жмём "Установить";
- в конце будет окно с сообщением об успешной установке MS Office, жмём "Закрыть".
3.3. На этом установка MS Office Professional Plus 2010 закончена. Можно закрыть Проводник и окно Winetricks.
3.4. При необходимости размонтирование диска можно выполнить командой в терминале:
sudo umount iso_mount
После этого папку "iso_mount" можно удалить.
3.5. Запуск приложений офисного пакета "MS Office 2010" следует выполнять через Wine ("Меню -> Wine -> …"):
Там же находится ярлык для запуска программы "Аврал 3":
4. Экспорт отчёта
Теперь можно выполнить экспорт отчёта из ПО "Аврал" в MS Word или MS Excel. Дополнительных настроек для этого делать не нужно. Экспорт выполняется так же, как в Windows, см. инструкцию к программе.
На этом всё, экспорт отчёта из программы "Аврал 3" успешно работает. Если у вас есть какие-то замечания и предложения по дополнению данного руководства, то пишите их в комментариях или отправляйте на почту support@avralsoft.ru.