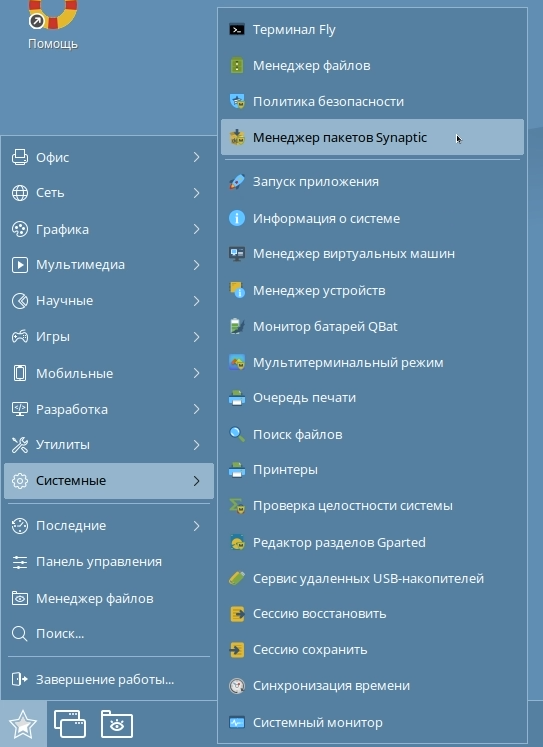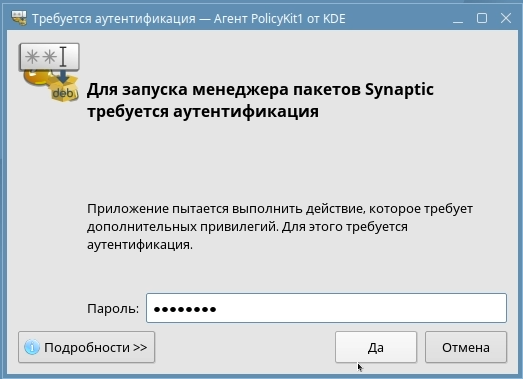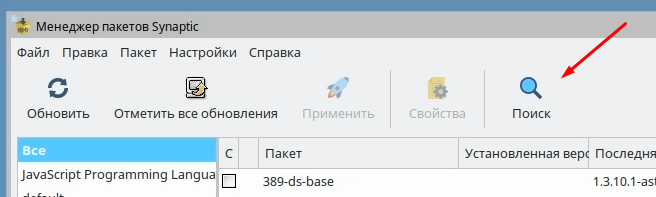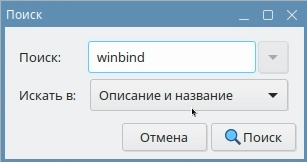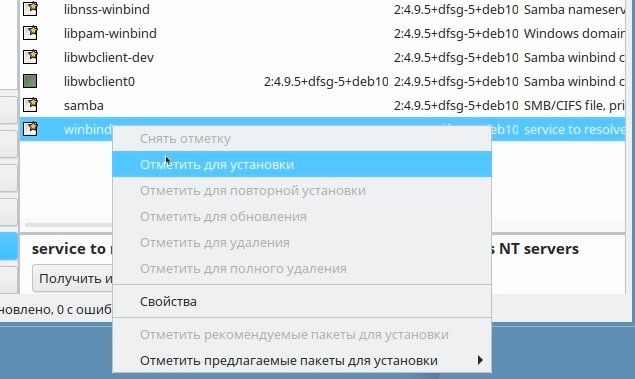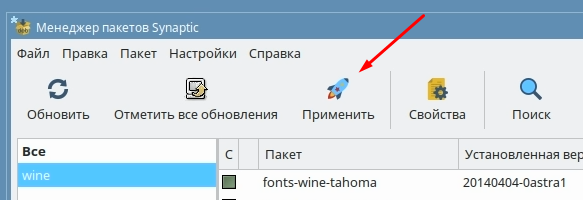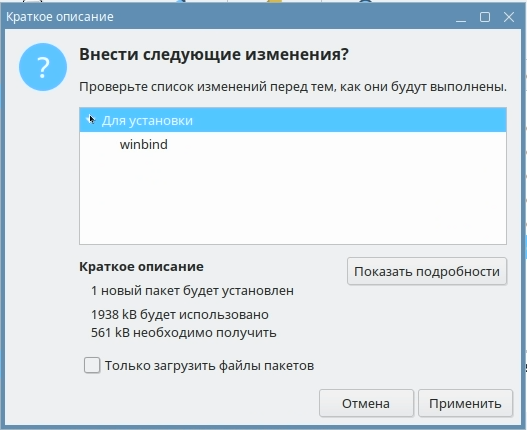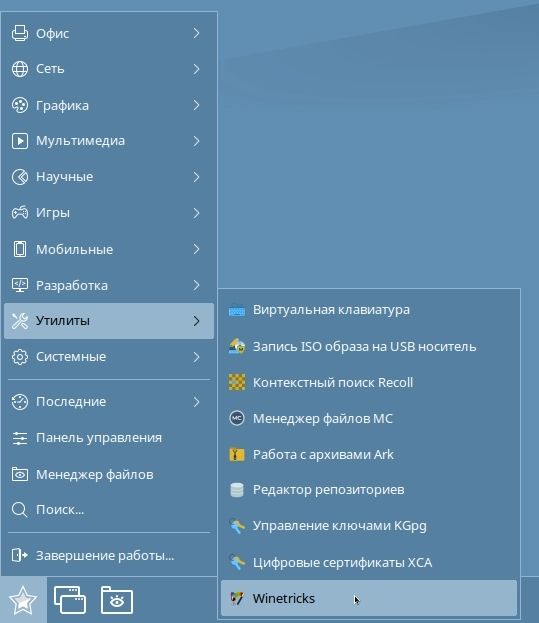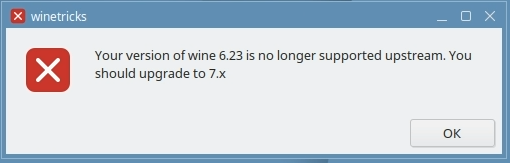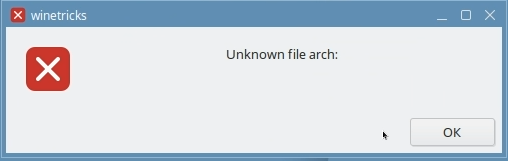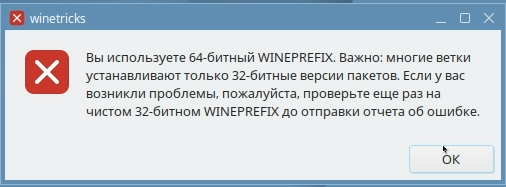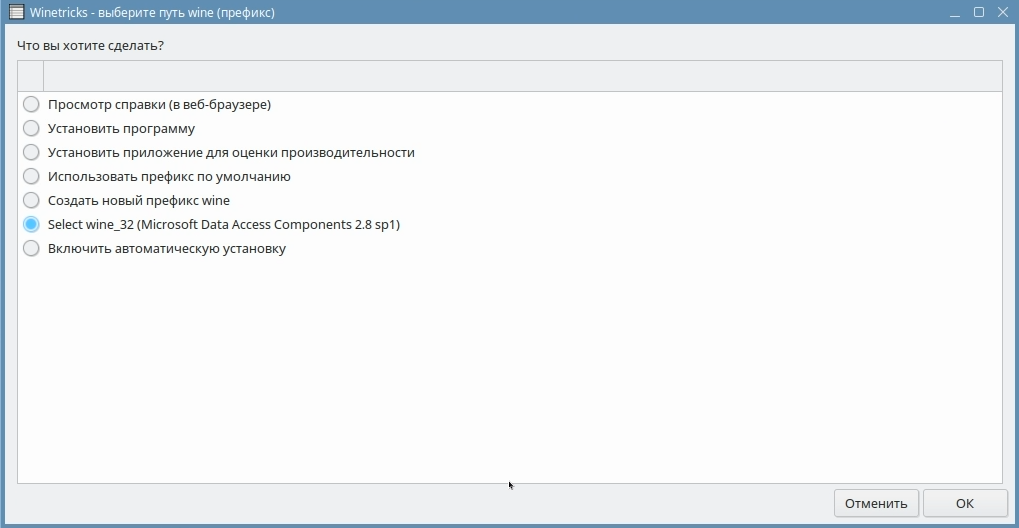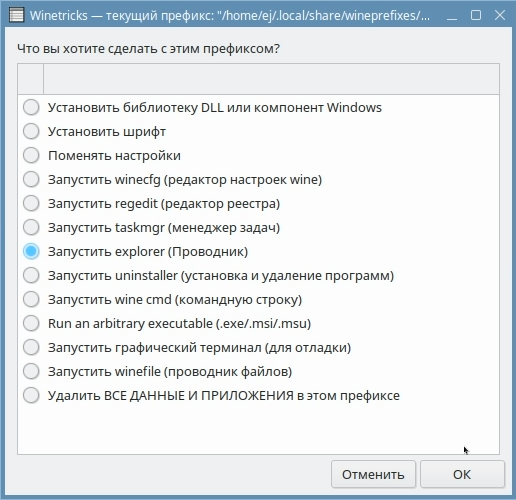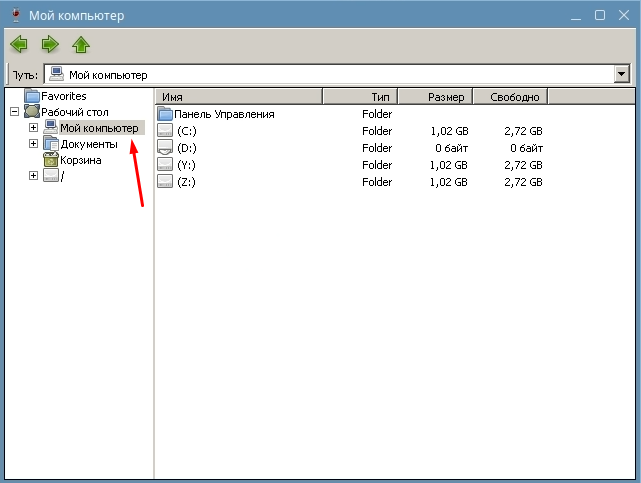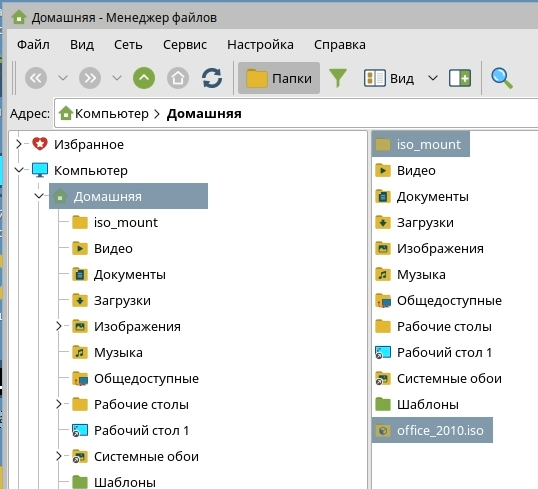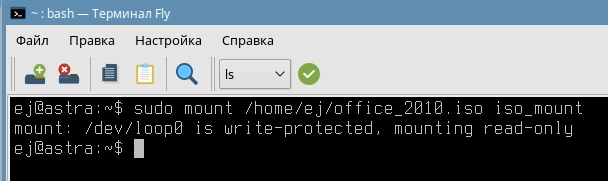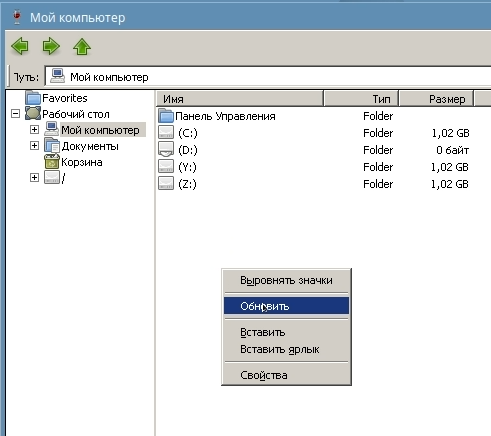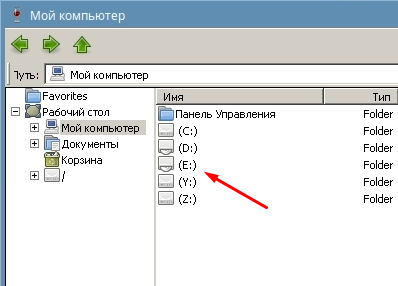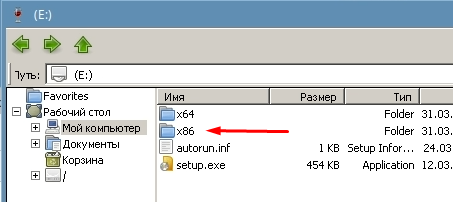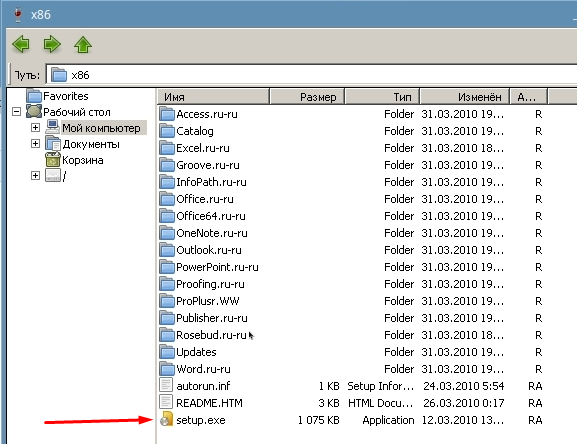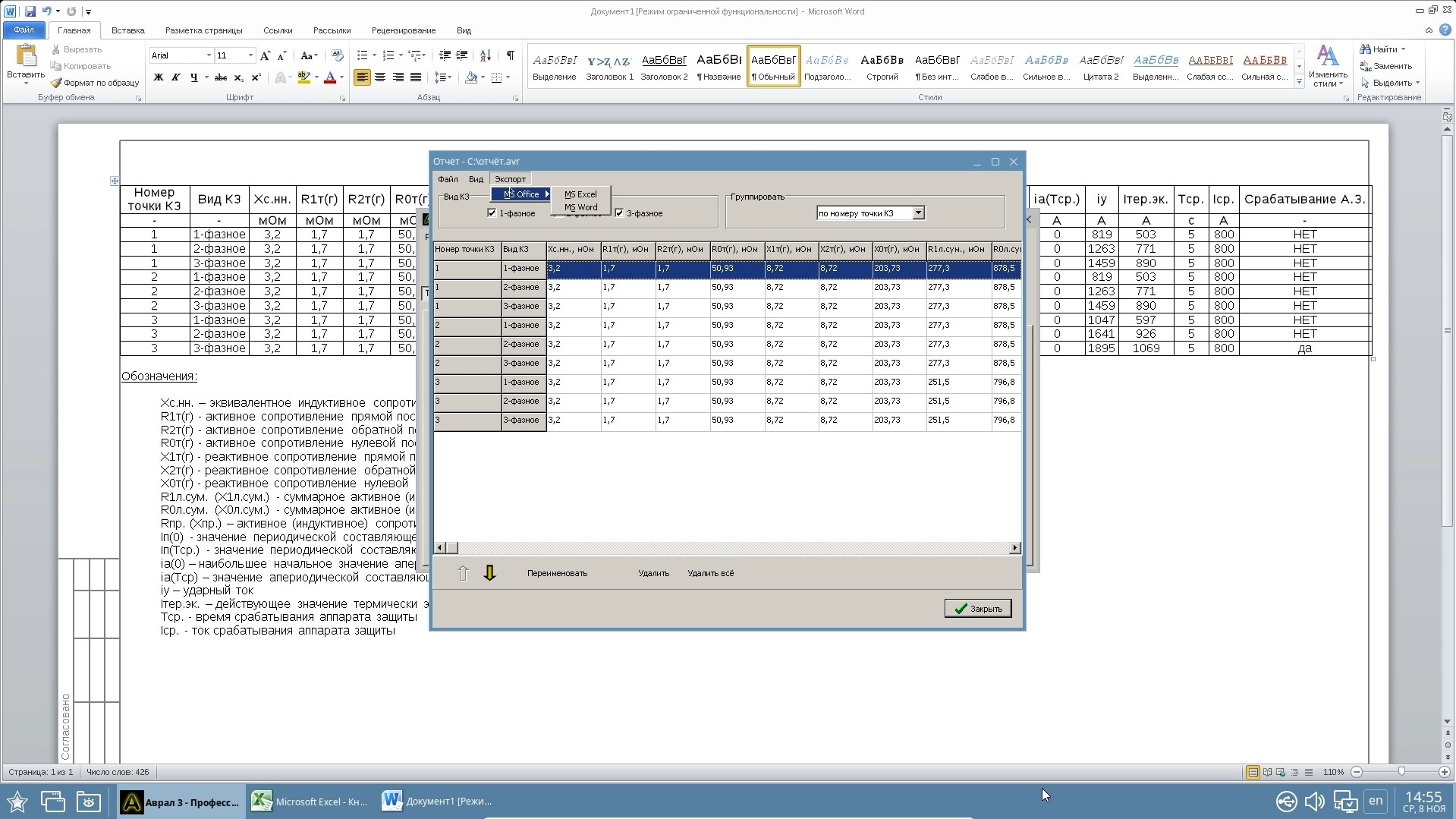Экспорт отчёта из ПО «Аврал» в Linux (Astra Linux + MS Office 2010)
Содержание
Используемое программное обеспечение
2. Монтирование образа дистрибутива MS Office 2010
Введение
Экспорт результатов расчёта из программы "Аврал" предусмотрен в приложения Microsoft Word и Microsoft Excel, входящих в состав офисного пакета программ Microsoft Office. Разумеется, MS Office должен быть установлен в операционной системе. ПО "Аврал" и MS Office написаны под операционную систему Windows и напрямую не могут быть запущены в ОС Linux. Установить эти программы и обеспечить их работоспособность в Linux возможно с помощью пакета Wine.
С инструкцией установки и запуска ПО "Аврал" в Astra Linux можно ознакомиться здесь: Запуск программы «Аврал» в Linux (Astra Linux + Wine)
Эта инструкция является прямым продолжением. Таким образом, рекомендуется сначала настроить Wine и установить ПО "Аврал" по инструкции выше, и только потом устанавливать MS Office.
Для работы экспорта отчёта необходимо установить 32-битную (x86 или x32) версию MS Office 2003 или новее (2007, 2010 и т. д.). Следует заметить, что чем "старее" версия MS Office и чем "новее" версия пакета Wine, тем меньше неполадок возникает в работе программ. Для Linux Astra Common Edition на данный момент доступны две версии Wine:
- 6.23 (Staging)
- 7.13
При тестировании в этих версиях была выявлена нестабильная работа MS Office 2013 и выше, поэтому к установке рекомендуются версии MS Office 2010 или более ранние (2003 или 2007). В любом случае, экспорт отчёта из ПО "Аврал" возможен в любую версию MS Office, которая будет работать с текущей версией пакета Wine. Также, нет ограничений в редакции версий — Personal, Standard, Home, Home & Student, Home & Business, Professional, Professional Plus.
Далее приводится инструкция по установке MS Office 2010 Professional Plus в Linux с помощью Wine 6.23 (Staging). Для полного понимания процесса установки рекомендуется ознакомиться с видеоинструкцией ниже:
Используемое программное обеспечение:
- программа "Аврал", версия 3.1.6;
- Linux — Astra Linux Common Edition, версия 2.12.46.6;
- Wine, версия 6.23 (Staging);
- Winetricks, версия 20230212-next;
- драйвера для работы БД MS Access — Microsoft Data Access Components 2.8 sp1 (файл MDAC_TYP.EXE), Jet 4.0 Service Pack 8 (SP8) for Windows 95/98/NT 4.0 (файл Jet40SP8_9xNT.exe);
- Microsoft Office 2010 Professional Plus x86 (32-бит).
Порядок установки
1. Установка Winbind
1.1. Для установки используется менеджер пакетов Synaptic. Запустить его можно из меню
Пуск -> Системные -> Менеджер пакетов Synaptic
При запуске потребуется ввести пароль суперпользователя.
Появится краткое описание менеджера пакетов. Жмём "Закрыть".
1.2. Установка пакета Winbind
В менеджере пакетов Synaptic нажимаем кнопку "Поиск" на верхней панели.
В появившемся окне "Поиск" в одноименное поле вводим "winbind" и жмём кнопку "Поиск".
В окне менеджера пакетов Synaptic среди найденного отмечаем для установки пакет "winbind". Для этого нужно щёлкнуть по строке "winbind" правой кнопкой мыши и выбрать пункт меню "Отметить для установки".
Выбранные пакеты готовы к установке. Для запуска процесса установки нужно нажать кнопку "Применить" на верхней панели инструментов окна менеджера.
В окне запроса о внесении изменений жмём "Применить".
2. Монтирование образа дистрибутива MS Office 2010
Этот пункт не является обязательным, так как установочный дистрибутив MS Office 2010 может быть в распакованном виде или на диске, а не в виде ISO-файла, как в инструкции.
Если установочные файлы у вас находятся в распакованном виде, то вам их необходимо скопировать (или переместить) в нужный префикс в папку "drive_c" и запустить их установку из Проводника (Explorer). Это наглядно показано на примере установки ПО "Аврал", см. пункт 4.
Далее приводится инструкция по монтированию образа установочного дистрибутива (ISO-файла) MS Office в Astra Linux.
2.1. Сначала запустим Проводник из Winetricks, чтобы наглядно продемонстрировать изменения после монтирования диска. Запуск Winetricks осуществляется из меню "Пуск -> Утилиты -> Winetricks".
Закрываем окно с предупреждением об устаревшей версии Wine.
Закрываем окно с предупреждением "Unknown file arch:"
По умолчанию в Wine используется 64-битный префикс. Некоторые программы могут работать только в 32-битном префиксе. При запуске Winetricks появляется предупреждающее окно об этом. Жмём ОК.
2.2. В появившемся окне выбираем запуск префикса wine_32 — "Select wine_32 (Microsoft Data Access Components 2.8 sp1)" — и жмём ОК.
2.3. Теперь в окне Winetricks выбираем "Запустить explorer (Проводник)" и жмём ОК.
2.4. Появится окно Проводника. Открываем в проводнике "Мой компьютер" и видим, что в системе присутствует только 4 диска (у вас состав может отличаться): C, D, Y и Z.
2.5. Открываем теперь в Менеджере файлов в Linux домашнюю папку (в моём случае это "/home/ej"). Сюда помещаем ISO-файл установочного дистрибутива MS Office 2010 (office_2010.iso), а также здесь создаём папку "iso_mount" (для монтирования образа). Домашняя папка в результате вышеописанных действий будет выглядеть следующим образом:
2.6. Запускаем терминал и вводим команду для монтирования, структура которой приведена ниже
sudo mount /home/*ИМЯ_ПОЛЬЗОВАТЕЛЯ*/*ФАЙЛ_ДИСТРИБУТИВА* *ТОЧКА_МОНТИРОВАНИЯ*
В моём случае:
- *ИМЯ_ПОЛЬЗОВАТЕЛЯ*: "ej";
- *ФАЙЛ_ДИСТРИБУТИВА*: "office_2010.iso"
- *ТОЧКА_МОНТИРОВАНИЯ*: "iso_mount"
Таким образом, я ввожу команду:
sudo mount /home/ej/office_2010.iso iso_mount
2.7. Появится сообщение, что точка монтирования доступна только для чтения
После этого окно терминала и окно менеджера файлов можно закрыть.
2.8. После выполнения команды "Обновить" (правая кнопка мыши -> Обновить) в проводнике появится новый диск Е.
3. Установка MS Office 2010
3.1. На диске E содержатся установочные файлы MS Office. Необходимо установить 32-битную версию офисного пакета, поэтому заходим в папку x86 и запускаем инсталлятор (файл "setup.exe").
3.2. Далее установка производится так же, как в Windows:
- вводим ключ продукта;
- принимаем лицензионное соглашение;
- опционально проверяем параметры установки (обязательно должны быть выбраны Microsoft Word и Microsoft Excel) и путь расположение файлов после установки;
- жмём "Установить";
- в конце будет окно с сообщением об успешной установке MS Office, жмём "Закрыть".
3.3. На этом установка MS Office Professional Plus 2010 закончена. Можно закрыть Проводник и окно Winetricks.
4. Экспорт отчёта
Теперь можно выполнить экспорт отчёта из ПО "Аврал" в MS Word или MS Excel. Дополнительных настроек для этого делать не нужно. Экспорт выполняется так же, как в Windows, см. инструкцию к программе.
На этом всё, экспорт отчёта из программы "Аврал 3" успешно работает. Если у вас есть какие-то замечания и предложения по дополнению данного руководства, то пишите их в комментариях или отправляйте на почту support@avralsoft.ru.