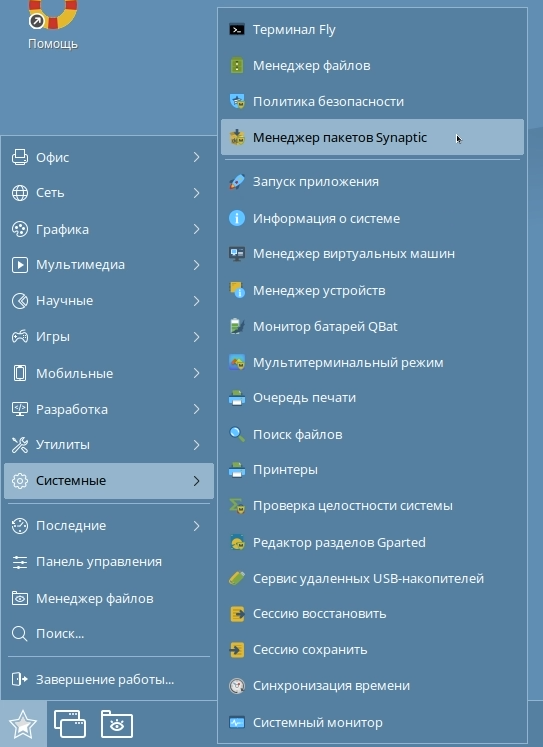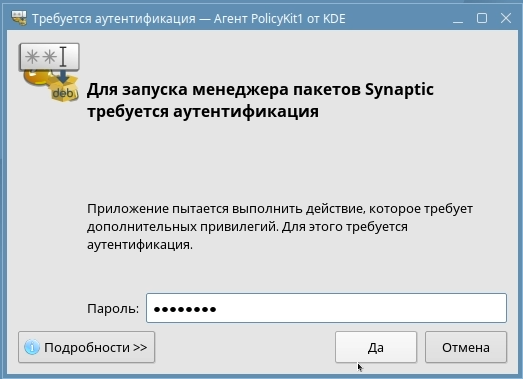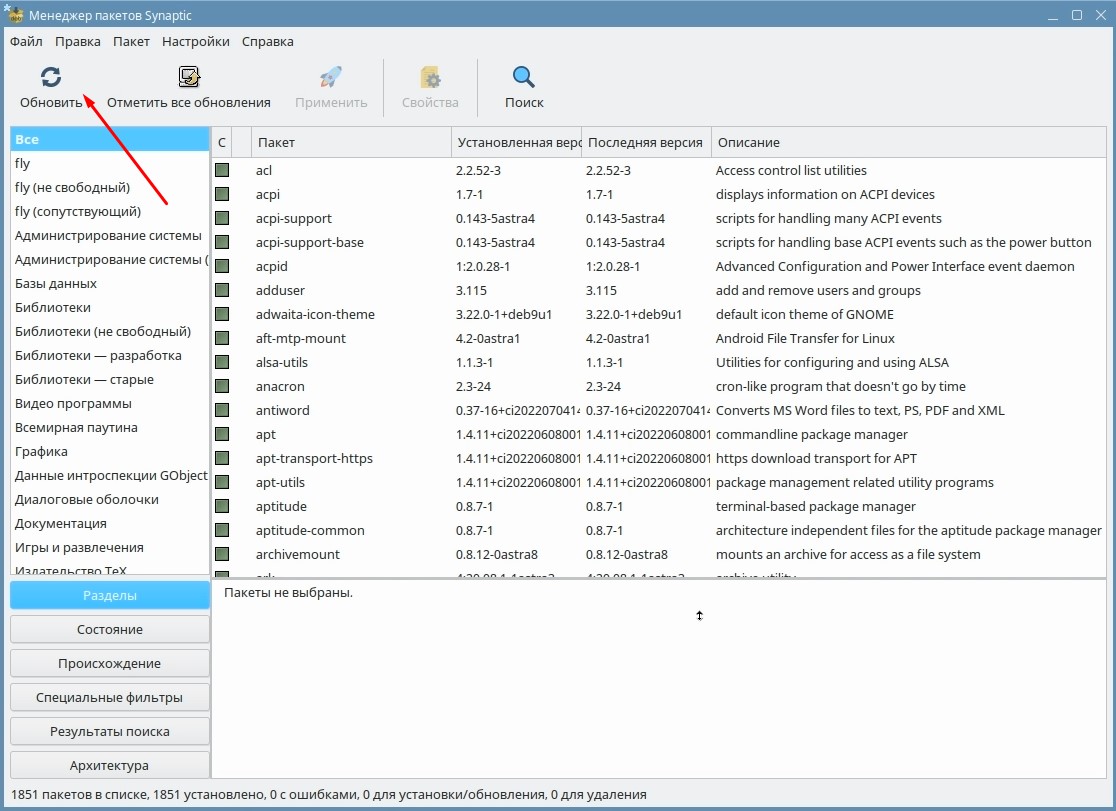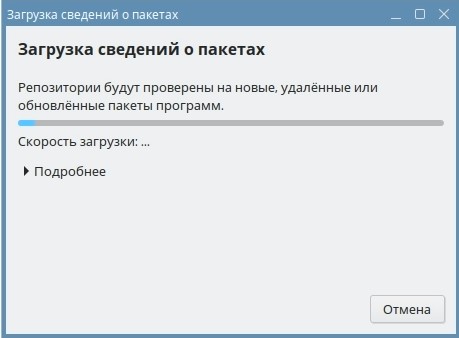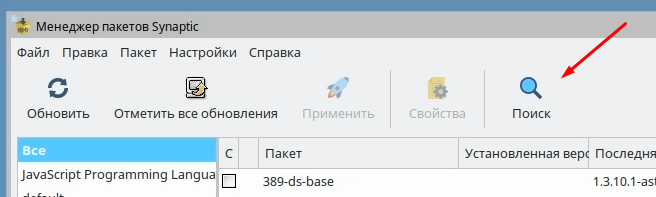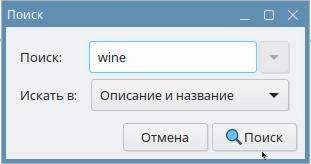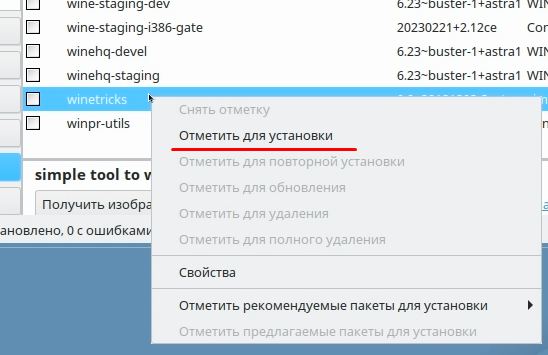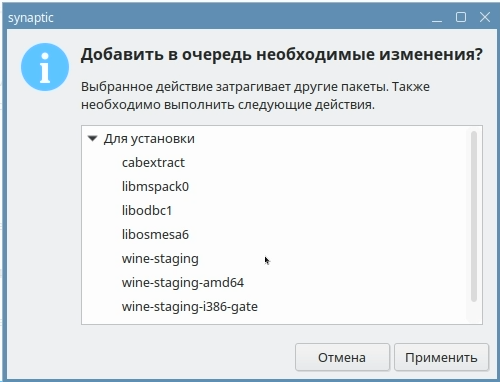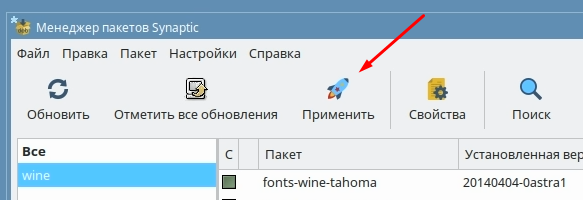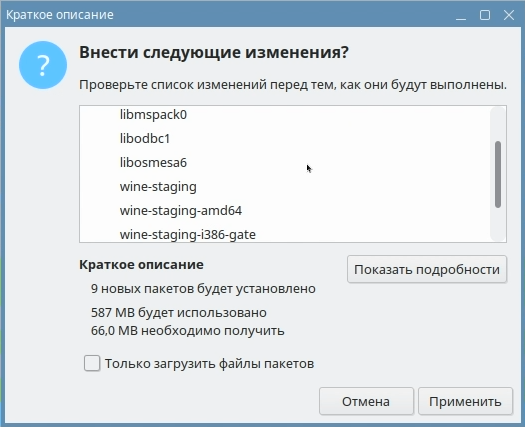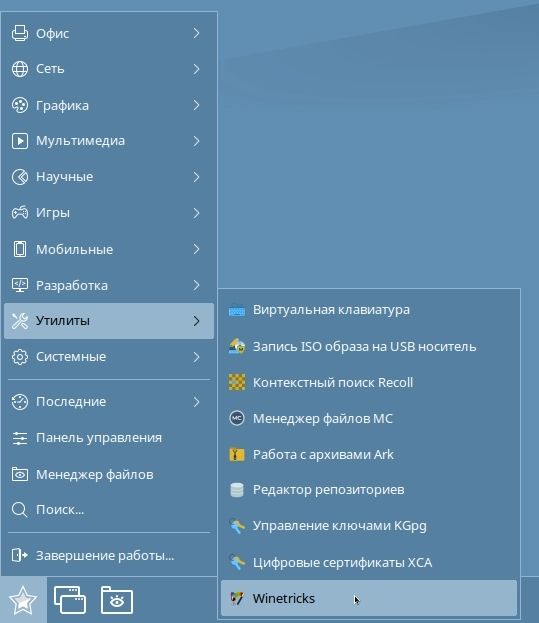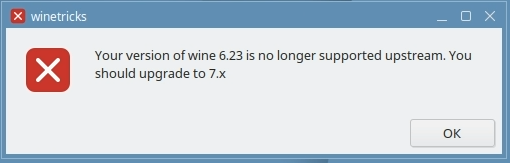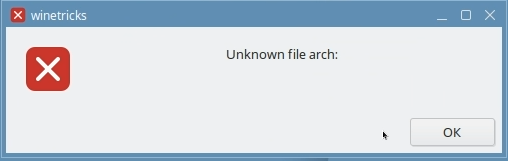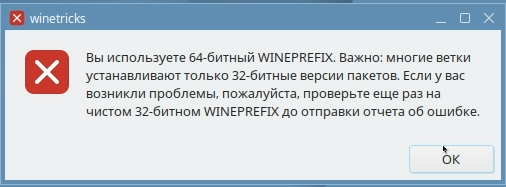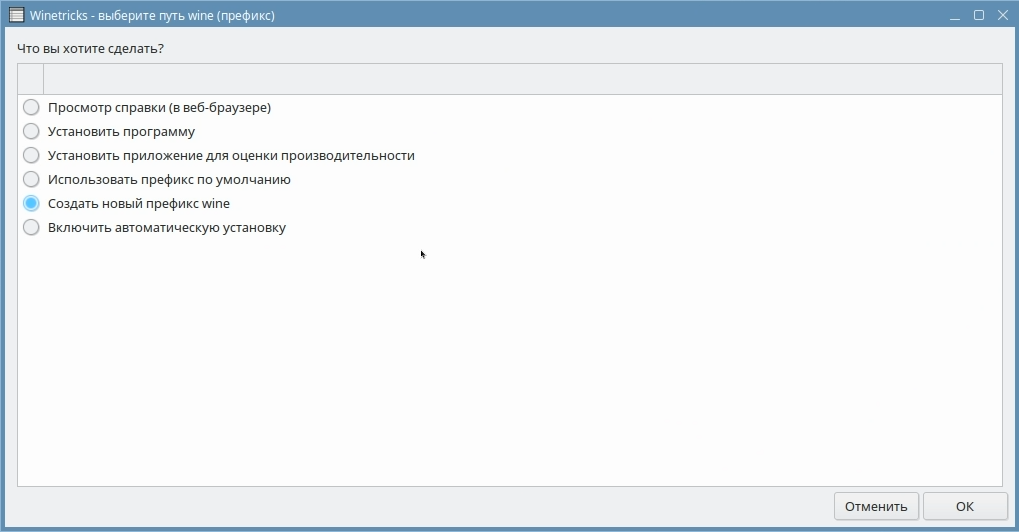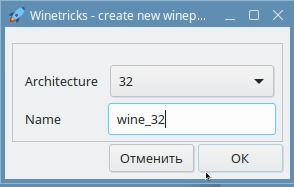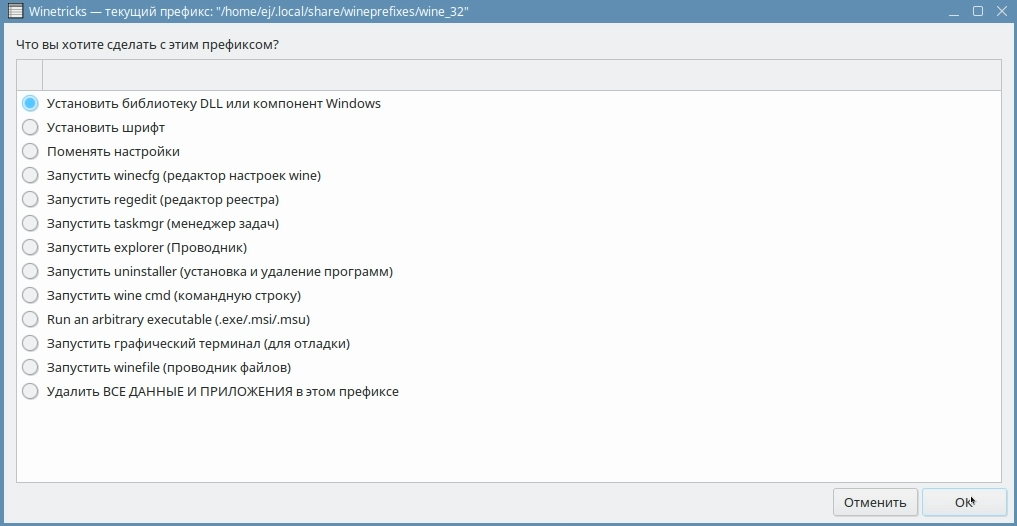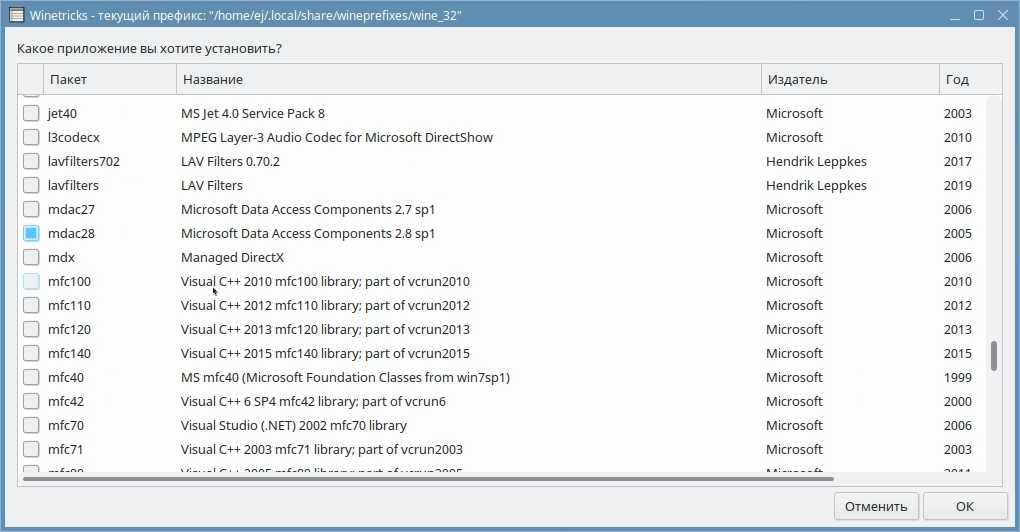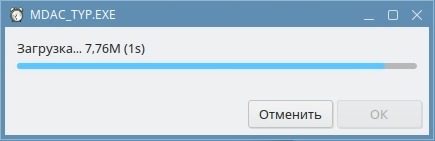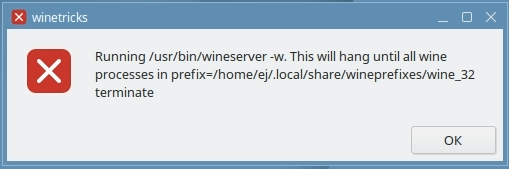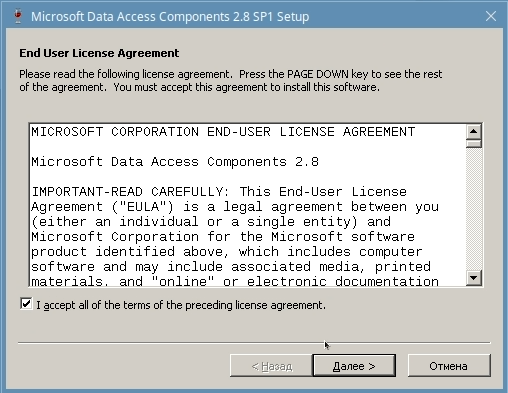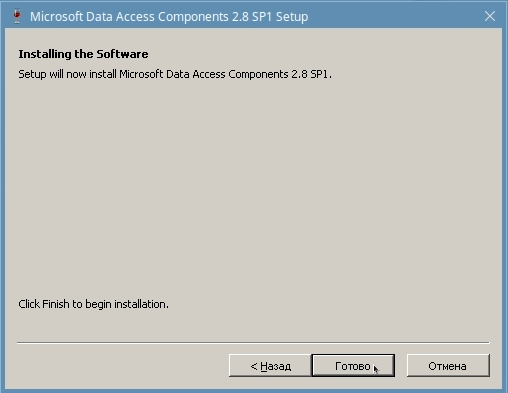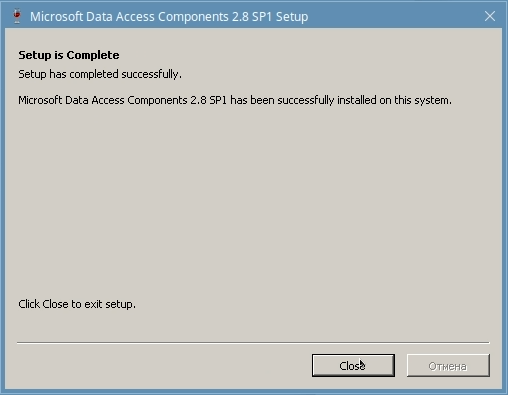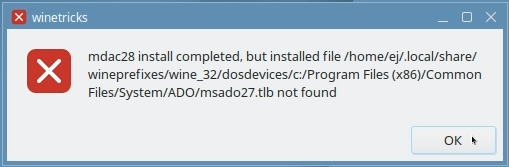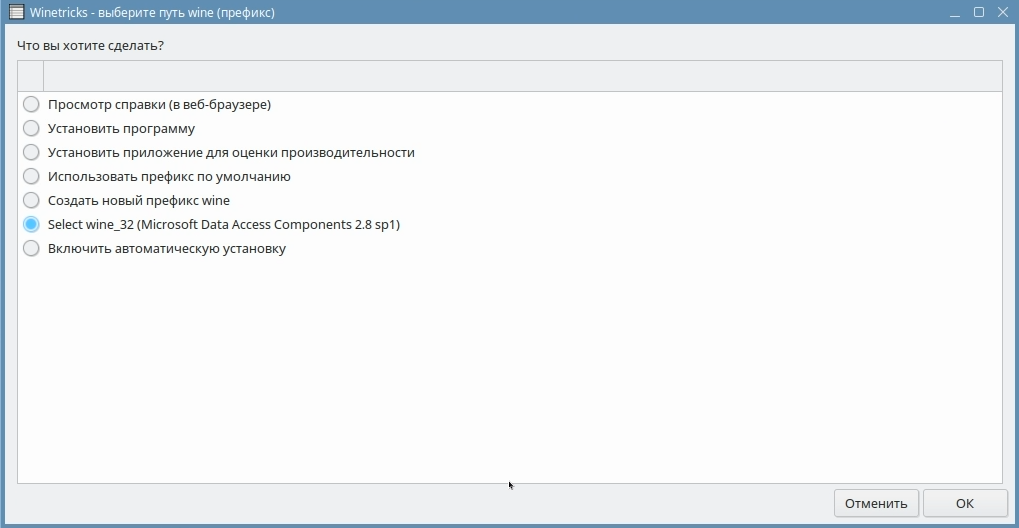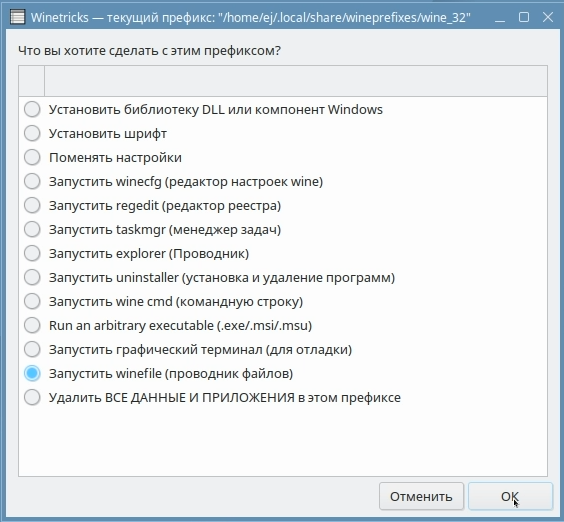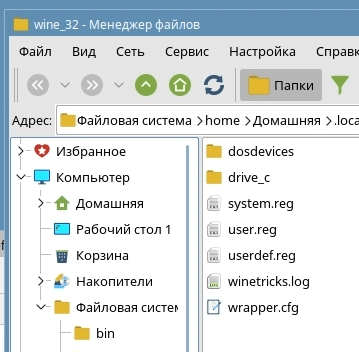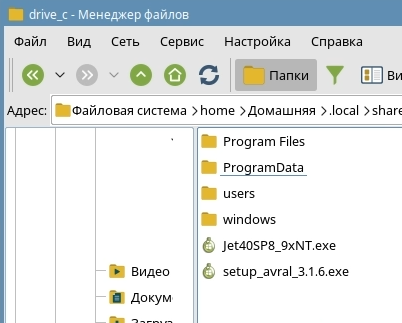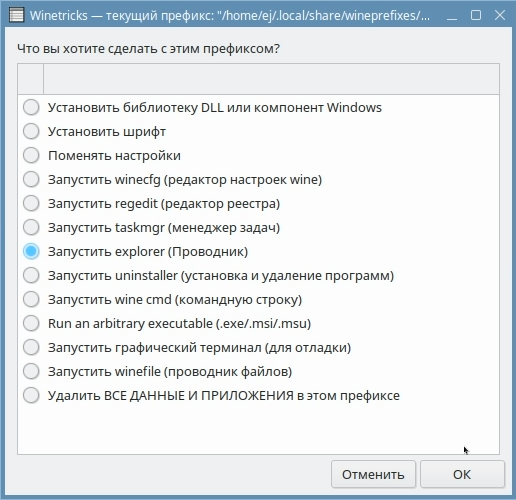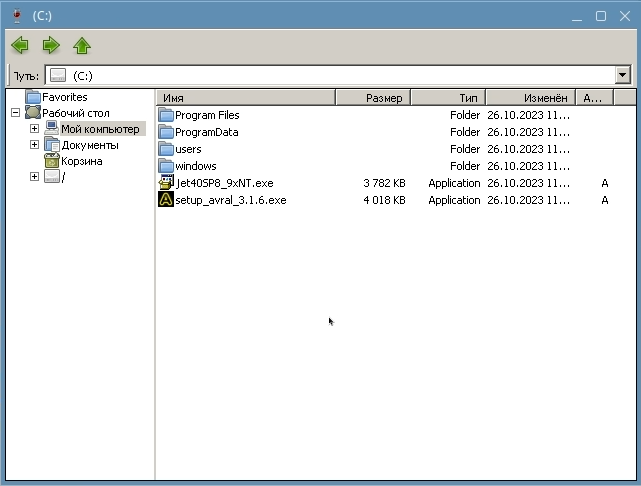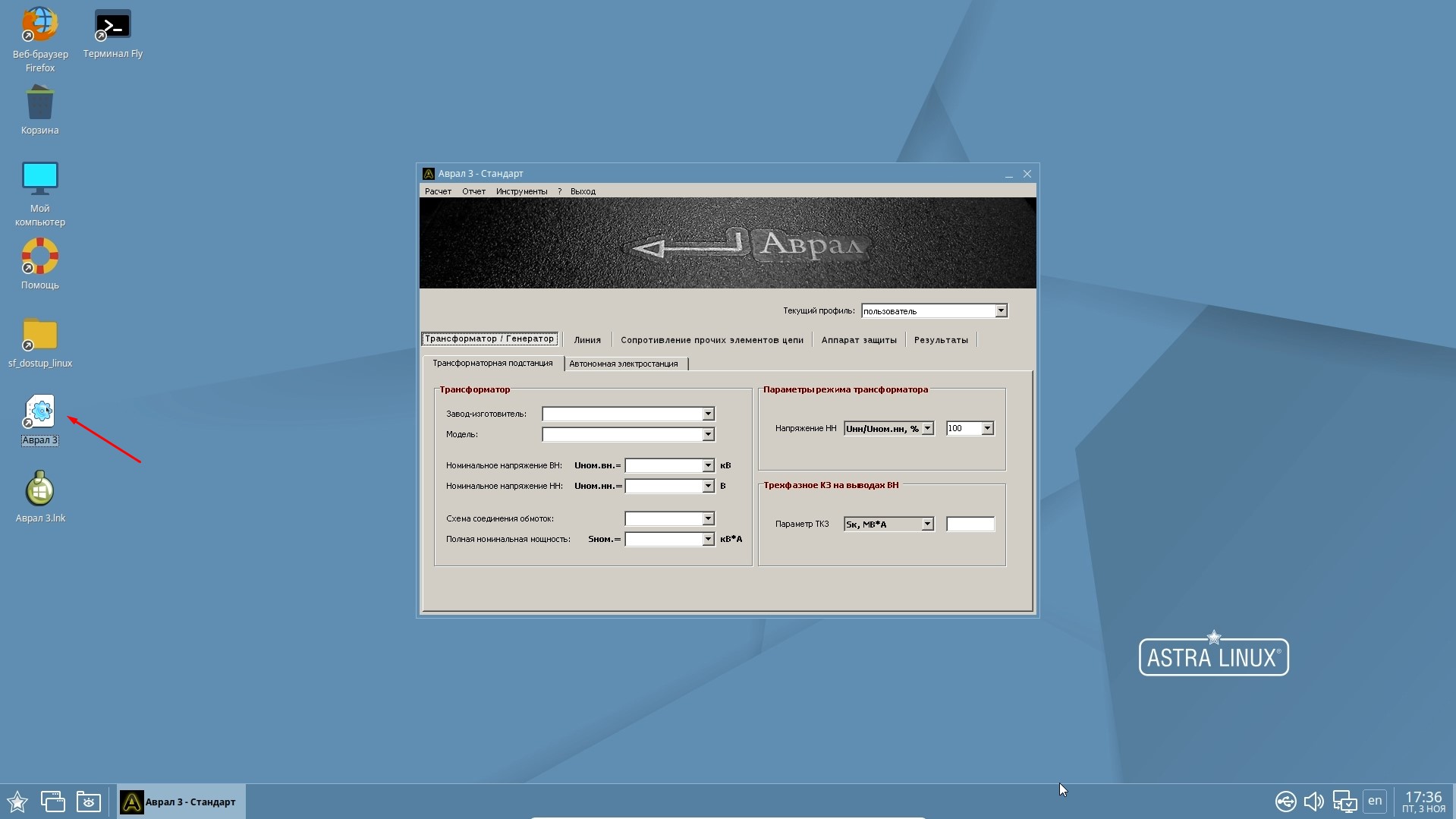Запуск программы «Аврал» в Linux (Astra Linux + Wine 6.23 (Staging))
Содержание
Способы запуска ПО "Аврал" под Linux
Используемое программное обеспечение
1. Установка Wine и Winetricks
3. Загрузка ПО "Аврал" и драйверов БД
4. Установка ПО "Аврал" и драйверов БД
Способы запуска ПО "Аврал" под Linux
Запустить ПО "Аврал" в Linux можно двумя способами.
- С помощью VirtualBox: в Linux устанавливается VirualBox; на VirtualBox устанавливается Windows; на Windows устанавливается "Аврал".
- С помощью Wine: в Linux устанавливается Wine, на Wine устанавливается "Аврал".
Оба способа имеют свои плюсы и минусы.
С точки зрения работоспособности программы "Аврал" первый способ предпочтительней, так как программа написана и протестирована для работы на Windows. И если основной операционной системой по ряду причин выбрана Linux, но нет ограничений на использование Windows в качестве дополнительной, то рекомендуется использовать решение с VirtualBox.
Если же использование Windows недопустимо, то может подойти "костыльный" второй способ — с помощью Wine. Основная функциональность ПО "Аврал" под Wine сохраняется, но могут наблюдаться некоторые мелкие недочёты, которые в будущем, возможно, будут устранены (например, нечитаемая справка из-за разной кодировки систем; рекомендуется воспользоваться руководством в формате PDF).
Для полного понимания процесса установки программы "Аврал" в Linux под Wine рекомендуется ознакомиться с видеоинструкцией ниже:
Используемое программное обеспечение:
- программа "Аврал", версия 3.1.6;
- Linux — Astra Linux Common Edition, версия 2.12.46.6;
- Wine, версия 6.23 (Staging);
- Winetricks, версия 20230212-next;
- драйвера для работы БД MS Access — Microsoft Data Access Components 2.8 sp1 (файл MDAC_TYP.EXE), Jet 4.0 Service Pack 8 (SP8) for Windows 95/98/NT 4.0 (файл Jet40SP8_9xNT.exe);
- для работы экспорта отчёта необходимо установить 32-битную версию MS Office 2003 или новее (2007, 2010 и т.д.).
Порядок установки
1. Установка Wine и Winetricks
1.1. Для установки используется менеджер пакетов Synaptic. Запустить его можно из меню
Пуск -> Системные -> Менеджер пакетов Synaptic
При запуске потребуется ввести пароль суперпользователя.
Появится краткое описание менеджера пакетов. Жмём "Закрыть".
1.2. Для проверки обновлений пакетов программ в репозитории нажимаем кнопку "Обновить" в появившемся окне менеджера пакетов.
1.3. Начнётся процесс загрузки сведений о пакетах из репозитория. После окончания загрузки окно закроется автоматически.
1.4. Установка пакетов Wine и Winetricks.
В менеджере пакетов Synaptic нажимаем кнопку "Поиск" на верхней панели.
В появившемся окне "Поиск" в одноименное поле вводим "wine" и жмём кнопку "Поиск".
В окне менеджера пакетов Synaptic среди найденного отмечаем для установки пакет "winetricks". Для этого нужно щёлкнуть по строке "winetricks" правой кнопкой мыши и выбрать пункт меню "Отметить для установки".
Отдельно пакеты "wine" отмечать не надо, так как они установятся автоматически при установке "winetricks". В окне запроса "Добавить в очередь необходимые изменения" жмём "Применить"
Выбранные пакеты готовы к установке. Для запуска процесса установки нужно нажать кнопку "Применить" на верхней панели инструментов окна менеджера.
В окне запроса о внесении изменений жмём "Применить".
Ждём окончания загрузки и установки пакетов. В конце появится окно с надписью "Изменения применены". Жмём "Закрыть".
1.5. Обновление Winetricks
Для обновления Winetricks запускаем терминал (Пуск -> Системные -> Терминал Fly) и вводим команду
sudo winetricks --self-update
Соглашаемся с предупреждением, что пакет разработан сторонними разработчиками и Debian не имеет к этому никакого отношения, вводим "y" (или "Y") и жмём Enter.
1.6. Установка графической оболочки Zenity для Winetricks.
В терминале вводим команду (на запрос продолжения нажимаем "y"):
sudo apt install zenity
1.7. Номера версий установленных пакетов Wine и Winetricks можно посмотреть следующими командами в терминале:
wine --version winetricks --version
2. Настройка Winetricks
2.1. Запуск Winetricks осуществляется из меню "Пуск -> Утилиты -> Winetricks".
Закрываем окно с предупреждением об устаревшей версии Wine.
Запустится обновление конфигурации Wine и появится предложение установить пакет Wine Mono, необходимый для корректной работы .NET приложений.
Жмём "Установить" и дожидаемся окончания установки. Если этот пакет уже установлен в системе, то предложения об установке Wine Mono, соответственно, не появится.
Закрываем окно с предупреждением "Unknown file arch:"
По умолчанию в Wine используется 64-битный префикс. Некоторые программы могут работать только в 32-битном префиксе. При запуске Winetricks появляется предупреждающее окно об этом. Жмём ОК.
2.2. Появится окно "Winetricks — выберите путь wine (префикс)". Выбираем "Создать новый префикс wine" и жмём OK.
2.3. В окне "Winetricks — create new wineprefix" вводим следующее и жмём ОК:
- в поле "Architecture" выбираем значение "32";
- в поле Name вводим "wine_32".
Появится сообщение с просьбой о помощи в разработке Winetricks отправкой статистики. Нажмите "No". Появится информационное окно, что статистика отправляться не будет и окно с этим уведомлением больше не появится.
Наконец, появится сообщение о создании нового префикса. Жмём ОК и дожидаемся окончания обновления конфигурации Wine.
2.4. Появится диалоговое окно с различными опциями действий для текущего префикса. Выбираем "Установить библиотеку DLL или компонент Windows".
2.5. В следущем окне нужно выбрать приложение, которое требуется установить. Для работы приложения "Аврал" необходимы драйверы базы данных Access, то есть это:
- mdac28 (Microsoft Data Access Components 2.8 sp1);
- jet40 (MS Jet 4.0 Service Pack 8).
К сожалению, версия "jet40" из репозитория не подходит для работы с ПО "Аврал", поэтому драйвер для базы данных будет ставится из отдельного дистрибутива (см. далее).
Выбираем компонент "mdac28" и жмём ОК.
2.6. Появится окно прогресса загрузки файла MDAC_TYP.EXE.
После скачивания файла появится уведомление об принудительном закрытии префикса "wine_32". Жмём ОК.
Запустится процесс установки "Microsoft Data Access Components 2.8 sp1". Ставим галочку в поле "I accept all of the terms of thepreceding licence agreement" и жмём "Далее >".
В следующем окне жмём "Готово"
После успешной установки появится финальное окно. В нём жмём "Close"
Снова появится уведомление об принудительном закрытии префикса "wine_32". Жмём ОК.
Появится сообщение о том, что драйвер "mdac28" успешно установлен, но не найден файл "msado27.tlb". Для работы ПО "Аврал" он не нужен. Жмём "ОК".
3. Загрузка ПО "Аврал" и драйверов БД
Ввиду того, что драйвер "jet40" из репозитория не подходит для работы с БД ПО "Аврал", загрузим необходимый файл вручную. Заодно, загрузим и дистрибутив программы "Аврал":
- установочный файл драйвера качаем отсюда: Jet40SP8_9xNT.exe
- скачать дистрибутив программы "Аврал" можно после регистрации на сайте на странице программы на вкладке загрузка: http://avralsoft.ru/programma-raschyota-tokov-korotkogo-zamyikaniya-avral (прямая ссылка для ленивых — Аврал 3.1.6).
4. Установка ПО "Аврал" и драйверов БД
4.1. Запускаем Winetricks "Пуск -> Утилиты -> Winetricks", попутно закрывая все окна с предупреждениями.
4.2. В появившемся окне выбираем запуск префикса wine_32 — "Select wine_32 (Microsoft Data Access Components 2.8 sp1)" — и жмём ОК.
4.3. Теперь открываем папку префикса wine_32 в проводнике файлов. Это можно сделать быстро, выбрав в новом окне "Запустить winefile (проводник файлов)"
Кстати, в заголовке окна указан путь к папке префикса — "/home/ej/.local/share/wineprefixes/wine_32". В вашем случае, путь может отличаться, так как будет отличаться (скорее всего) пользователь.
Содержимое папки "wine_32" выглядит так:
4.4. Заходим в папку "drive_c" и копируем (или перемещаем) туда скачанные ранее файл драйвера "jet40" (Jet40SP8_9xNT.exe) и дистрибутив программы "Аврал" (setup_avral_3.1.6.exe).
4.5. Теперь в окне Winetricks выбираем "Запустить explorer (Проводник)" и жмём ОК.
В результате появится окно проводника Windows. Заходим в "Мой компьютер" на диск С и видим, что на диске С в корне находятся файлы "Jet40SP8_9xNT.exe" и "setup_avral_3.1.6.exe".
Установка драйверов и программы производится в следующей очередности:
- Jet40SP8_9xNT.exe;
- setup_avral_3.1.6.exe.
Запуск и установка дистрибутивов драйверов и программы не отличается от того, как это происходит в Windows.
Важное замечание: при установке программы "Аврал" путь к файлам по умолчанию содержит пробел (между словом "Аврал" и цифрой "3")
Этот пробел нужно удалить, иначе программу нельзя будет запускать с ярлыка, который появится на рабочем столе после окончания установки.
5. Запуск ПО "Аврал"
Запуск программы осуществляется с ярлыка "Аврал 3" на рабочем столе.
На этом всё, программа "Аврал" успешно установлена. Если у вас есть какие-то замечания и предложения по дополнению данного руководства, то пишите их в комментариях или отправляйте на почту support@avralsoft.ru. Также, если у вас получилось установить ПО "Аврал" на другие дистрибутивы Linux, то не сочтите за труд, поделитесь, какие трудности встретились при этом.