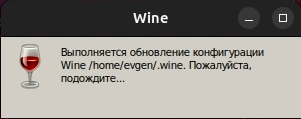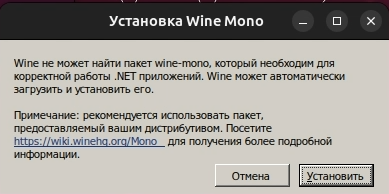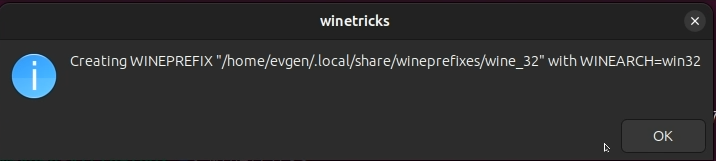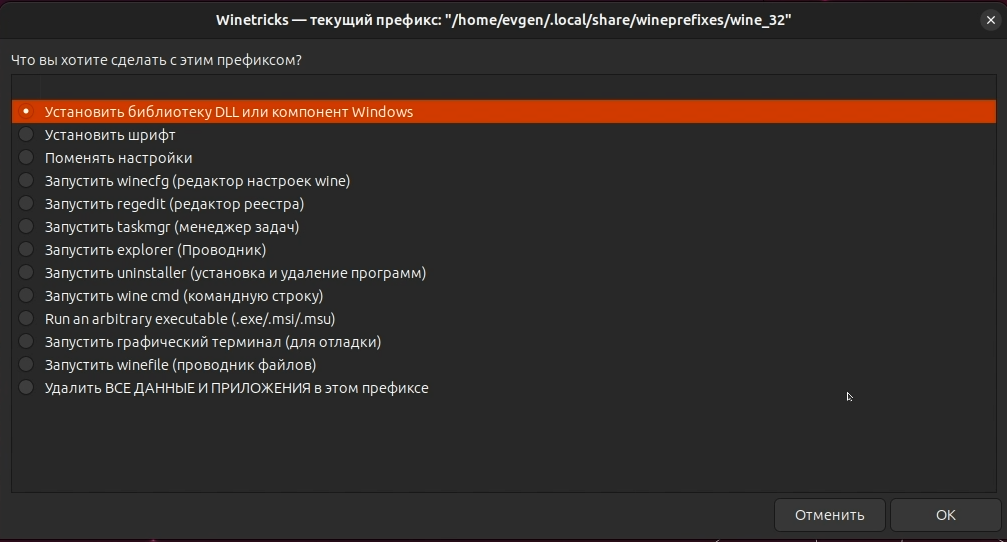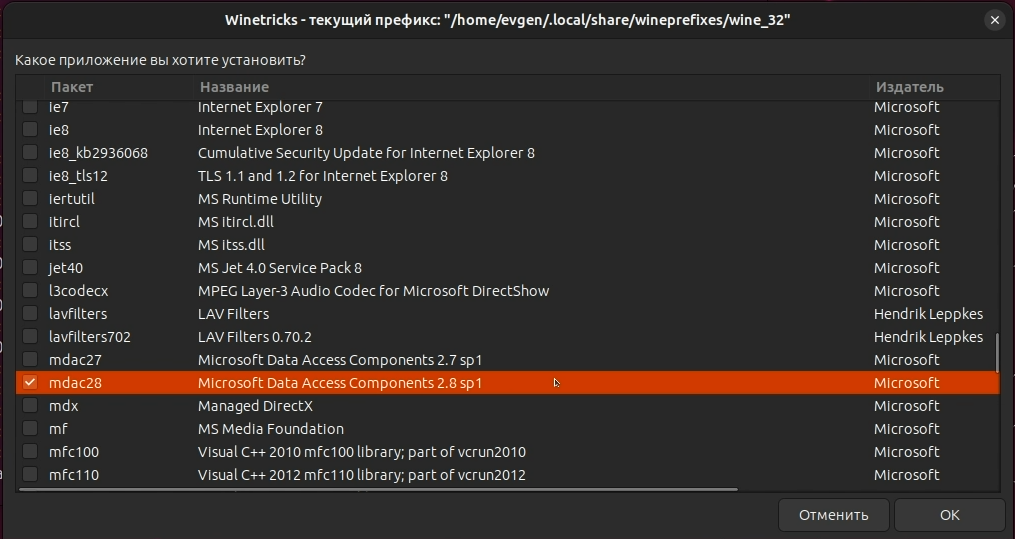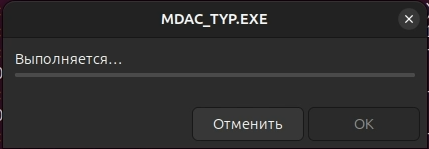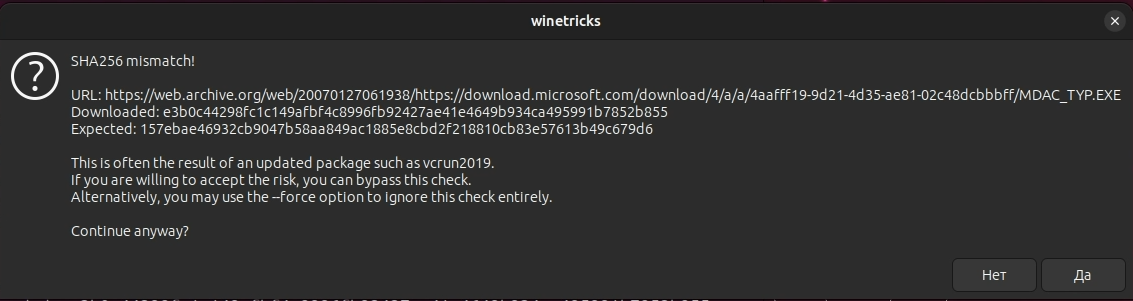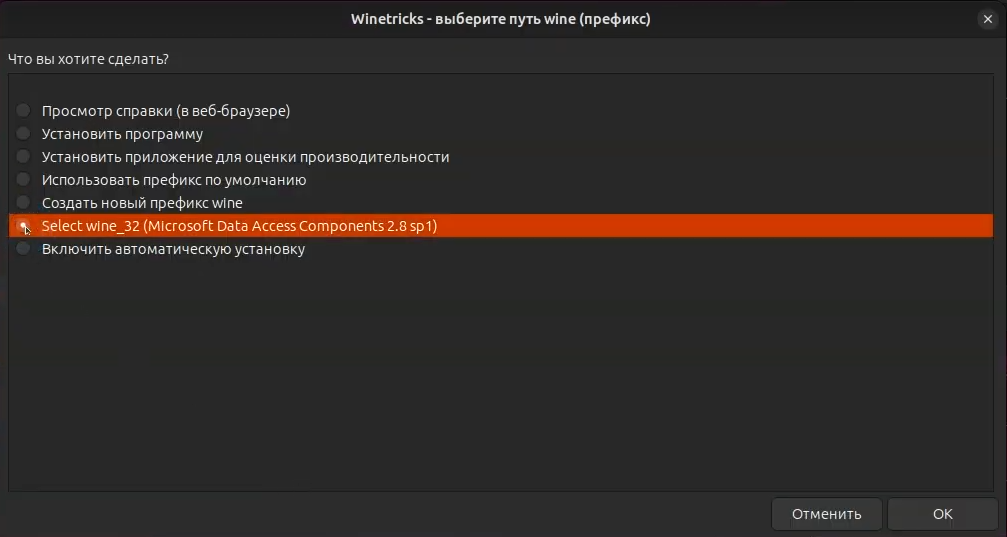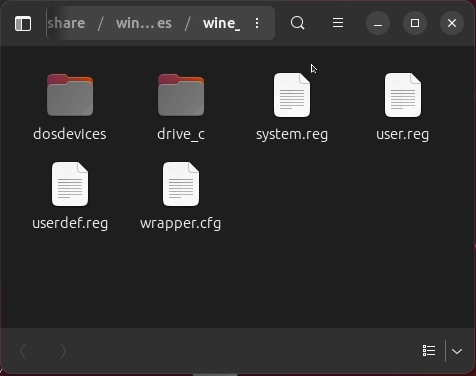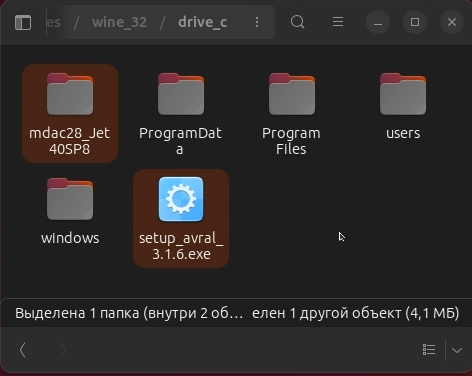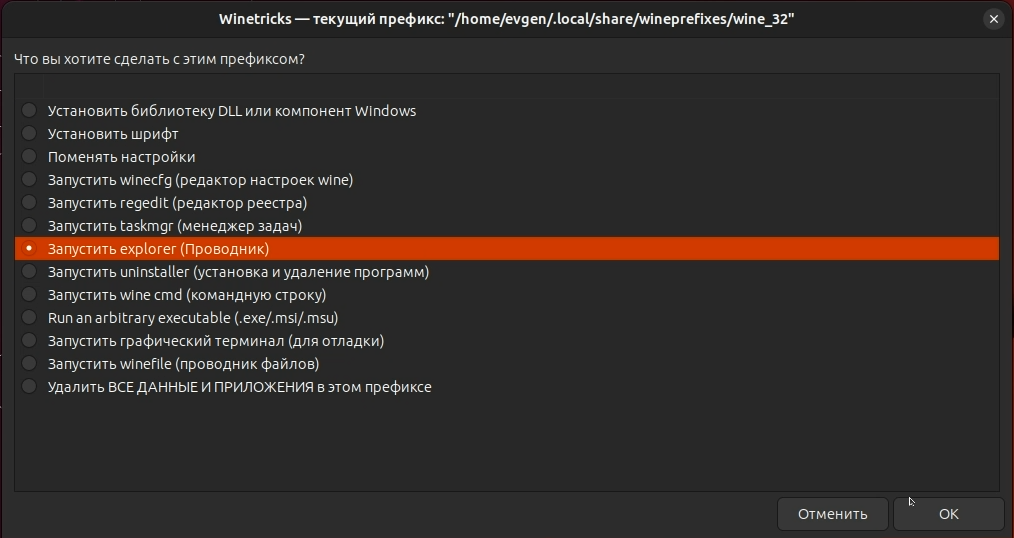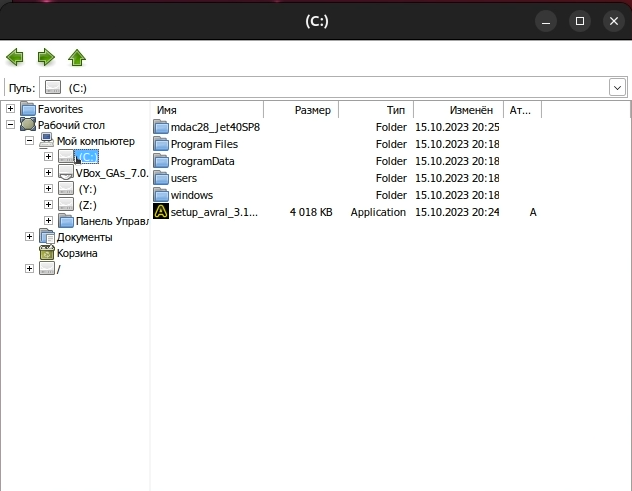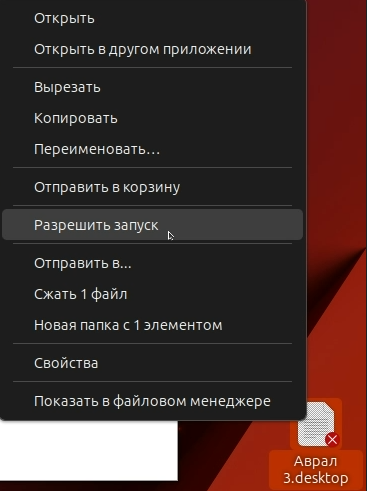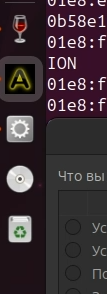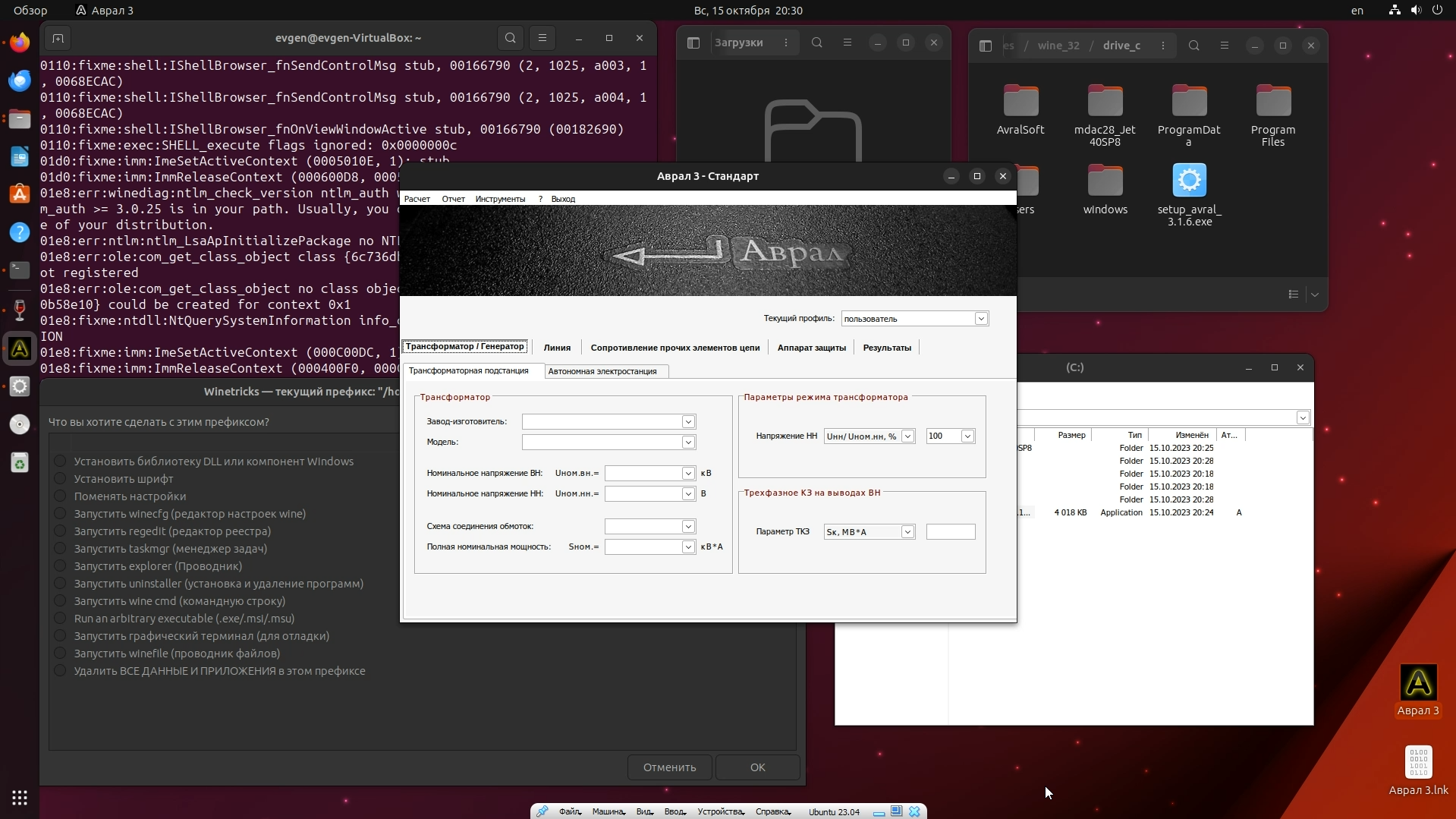Запуск программы «Аврал» в Linux (Ubuntu + Wine)
Содержание
Способы запуска ПО "Аврал" под Linux
Используемое программное обеспечение
4. Загрузка ПО "Аврал" и драйверов БД
5. Установка ПО "Аврал" и драйверов БД
Способы запуска ПО "Аврал" под Linux
Запустить ПО "Аврал" в Linux можно двумя способами.
- С помощью VirtualBox: в Linux устанавливается VirualBox; на VirtualBox устанавливается Windows; на Windows устанавливается "Аврал".
- С помощью Wine: в Linux устанавливается Wine, на Wine устанавливается "Аврал".
Оба способа имеют свои плюсы и минусы.
С точки зрения работоспособности программы "Аврал" первый способ предпочтительней, так как программа написана и протестирована для работы на Windows. И если основной операционной системой по ряду причин выбрана Linux, но нет ограничений на использование Windows в качестве дополнительной, то рекомендуется использовать решение с VirtualBox.
Если же использование Windows недопустимо, то может подойти "костыльный" второй способ — с помощью Wine. Основная функциональность ПО "Аврал" под Wine сохраняется, но могут наблюдаться некоторые мелкие недочёты, которые в будущем, возможно, будут устранены (например, нечитаемая справка из-за разной кодировки систем; рекомендуется воспользоваться руководством в формате PDF).
Для полного понимания процесса установки программы "Аврал" в Linux под Wine рекомендуется ознакомиться с видеоинструкцией ниже:
Используемое программное обеспечение:
- программа "Аврал", версия 3.1.6;
- Linux — Ubuntu, версия 23.04;
- Wine, версия 8.0.2;
- Winetricks, версия 20230212-next;
- драйвера для работы БД MS Access — Microsoft Data Access Components 2.8 sp1 (файл MDAC_TYP.EXE), Jet 4.0 Service Pack 8 (SP8) for Windows 95/98/NT 4.0 (файл Jet40SP8_9xNT.exe);
- для работы экспорта отчёта необходимо установить 32-битную версию MS Office 2003 или новее (2007, 2010 и т.д.).
Порядок установки
1. Установка Wine.
При установке Wine нужно учесть следующее: архитектура системы должна быть 32-битная (x86); для установки более новой версии Wine производится смена репозитория. Ниже приводятся команды, которые нужно последовательно вводить в терминале Ubuntu.
1.1. Включение 32-битной архитектуры
sudo dpkg --add-architecture i386
1.2. Добавление репозитория
sudo mkdir -pm755 /etc/apt/keyrings sudo wget -O /etc/apt/keyrings/winehq-archive.key https://dl.winehq.org/wine-builds/winehq.key
1.3. Выбор версии
Для Ubuntu 23.04 (наш случай):
sudo wget -NP /etc/apt/sources.list.d/ https://dl.winehq.org/wine-builds/ubuntu/dists/lunar/winehq-lunar.sources
Для других версий Ubuntu см. здесь.
1.4. Обновление информации о пакете
sudo apt update
1.5. Собственно, сама установка пакета Wine, стабильная версия
sudo apt install --install-recommends winehq-stable
2. Установка Winetricks
Winetricks нужна для настройки окружения Wine.
2.1. Загрузка и установка Winetricks.
Важное замечание: из России репозиторий, содержащий пакет Winetricks, может быть недоступен, поэтому следует на время загрузки воспользоваться VPN; после загрузки и установки пакета VPN можно отключить.
sudo wget https://raw.githubusercontent.com/Winetricks/winetricks/master/src/winetricks -P /usr/bin/
2.2. Установка разрешения прав пользователей на запуск скриптов
sudo chmod +x /usr/bin/winetricks
Проверить версии установленных пакетов Wine и Winetricks можно следующими командами:
wine --version
winetricks --version
3. Настройка Winetricks
3.1. Пробуем запустить Winetricks следующей командой терминала
winetricks
Запустится обновление конфигурации Wine и появится предложение установить пакет Wine Mono, необходимый для корректной работы .NET приложений.
Жмём "Установить" и дожидаемся окончания установки. Если этот пакет уже установлен в системе, то предложения об установке Wine Mono, соответственно, не появится.
3.2. Появится окно "Winetricks" — выберите путь wine (префикс). Выбираем "Создать новый префикс wine" и жмём OK.
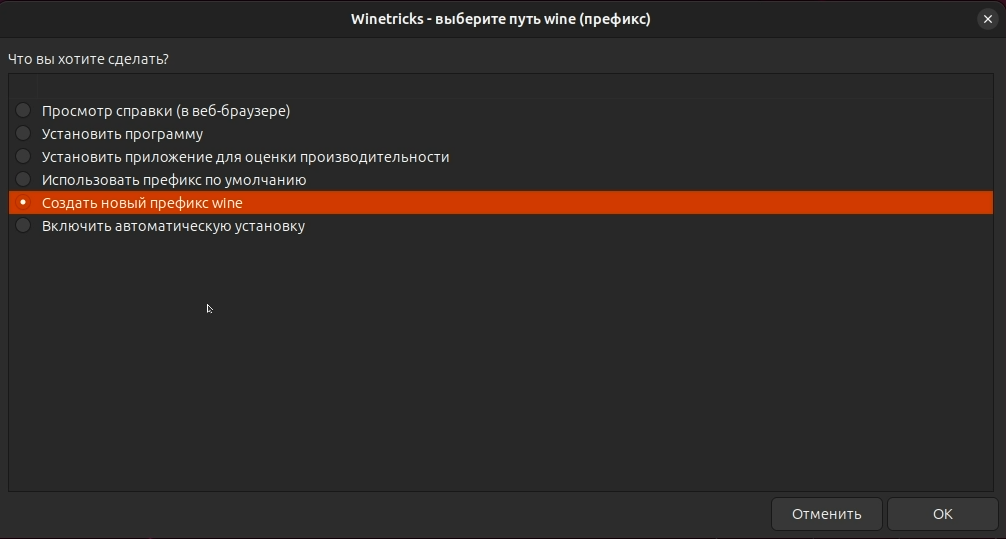 3.3. В окне "Winetricks — create new wineprefix" вводим следующее и жмём ОК:
3.3. В окне "Winetricks — create new wineprefix" вводим следующее и жмём ОК:
- в поле "Architecture" выбираем значение "32";
- в поле Name вводим "wine_32".
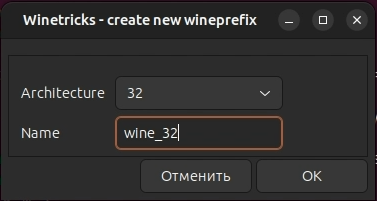 Появится сообщение с просьбой о помощи в разработке Winetricks отправкой статистики. Нажмите "Нет". Появится информационное окно, что статистика отправляться не будет и окно с этим уведомлением больше не появится.
Появится сообщение с просьбой о помощи в разработке Winetricks отправкой статистики. Нажмите "Нет". Появится информационное окно, что статистика отправляться не будет и окно с этим уведомлением больше не появится.
Наконец, появится сообщение о создании нового префикса. Жмём ОК и дожидаемся окончания обновления конфигурации Wine.
3.4. Появится диалоговое окно с различными опциями действий для текущего префикса. Выбираем "Установить библиотеку DLL или компонент Windows".
3.5. В следущем окне нужно выбрать приложение, которое требуется установить. Для работы приложения "Аврал" необходимы драйверы базы данных Access, то есть это:
- mdac28 (Microsoft Data Access Components 2.8 sp1);
- jet40 (MS Jet 4.0 Service Pack 8).
Но если бы всё было так легко… Неважно, какой пакет для установки выберет пользователь (сразу оба или один из них), сначала будет устанавливаться mdac28. И в процессе установки, почему-то, возникают проблемы у установщика пакетов, а именно, он не может скачать корректный файл для установки mdac28 в текущий префикс Wine. Далее приводится порядок действий, чтобы обойти эту проблему.
Ставим галочку на компоненте "mdac28" и жмём ОК.
3.6. Появится окно прогресса над файлом MDAC_TYP.EXE.
Увы. В процеесе скачивания происходит какая-то ошибка, и хэш скачанного файла не соответствует файлу из пакета в репозитории, о чём появляется соответствующее уведомление.
Соглашаемся продолжить в любом случае и жмём "Да" (хотя, в любом другом случае так делать настоятельно не рекомендуется). Чуда не происходит и появляется сообщение об остановке процесса установки.
Но, при этом происходит предварительная настройка существующей конфигурации, что нам необходимо для дальнейших действий. Вот скриншот терминала для информации.
4. Загрузка ПО "Аврал" и драйверов БД
Ввиду того, что не получается загрузить драйверы для работы с базой данных из репозитория, загрузим необходимые файлы библиотек вручную. Заодно, загрузим и дистрибутив программы "Аврал":
- архив с установочными файлами драйвером качаем отсюда: mdac28_Jet40SP8.zip
- скачать дистрибутив программы "Аврал" можно после регистрации на сайте на странице программы на вкладке загрузка: http://avralsoft.ru/programma-raschyota-tokov-korotkogo-zamyikaniya-avral (прямая ссылка для ленивых — Аврал 3.1.6).
5. Установка ПО "Аврал" и драйверов БД
5.1. Вводим в терминале команду для запуска Winetricks:
winetricks
5.2. В появившемся окне выбираем запуск префикса wine_32 — "Select wine_32 (Microsoft Data Access Components 2.8 sp1)" — и жмём ОК.
5.3. Теперь открываем папку префикса wine_32 в проводнике файлов. Это можно сделать быстро, выбрав в новом окне "Запустить winefile (проводник файлов)"
Кстати, в заголовке окна указан путь к папке префикса — "/home/evgen/.local/share/wineprefixes/wine_32". В вашем случае, путь может отличаться, так как будет отличаться (скорее всего) пользователь.
Содержимое папки "wine_32" выглядит так:
5.4. Заходим в папку "drive_c" и копируем (или перемещаем) туда скачанные ранее архив с драйверами (mdac28_Jet40SP8.zip) и дистрибутив программы "Аврал" (setup_avral_3.1.6.exe). Распаковываем архив с драйверами (если ещё не распаковали ранее). В моём случае папка "drive_c" содержит папку с драйверами "mdac28_Jet40SP8" (результат распаковки архива) и дистрибутив setup_avral_3.1.6.exe.
5.5. Теперь в окне Winetricks выбираем "Запустить explorer (Проводник)" и жмём ОК.
В результате появится окно проводника Windows. Заходим в "Мой компьютер" на диск С и видим, что на диске С в корне находится папка с драйверами "mdac28_Jet40SP8" (содержит файлы "Jet40SP8_9xNT.exe" и "MDAC_TYP.EXE") и дистрибутив программы "Аврал" (файл "setup_avral_3.1.6.exe").
Установка драйверов и программы производится в следующей очередности:
- MDAC_TYP.EXE;
- Jet40SP8_9xNT.exe;
- setup_avral_3.1.6.exe.
Запуск и установка дистрибутивов драйверов и программы не отличается от того, как это происходит в Windows.
5.6. На рабочем столе Ubuntu появится ярлык ПО "Аврал" — "Аврал 3.desktop". На этом ярлыке находится маленький красный круг с крестиком внутри. Это значит, что по умолчанию нельзя запустить программу с рабочего стола. Чтобы это устранить, щёлкаем правой клавишей мышки по ярлыку и выбираем пункт "Разрешить запуск".
Теперь ярлык изменится: пропадёт крансый круг с крестиком и появится иконка программы "Аврал". Теперь программу "Аврал" можно запускать напрямую с рабочего стола Ubuntu. Следует заметить, что программа запускается в свёрнутом виде, но развернуть её можно, щёлкнув по пиктограмме на панели слева.
Также программа добавляется в общий список приложений, откуда её также можно запустить.
6. Конец
На этом всё, программа "Аврал" успешно установлена. Если у вас есть какие-то замечания и предложения по дополнению данного руководства, то пишите их в комментариях или отправляйте на почту support@avralsoft.ru. Также, если у вас получилось установить ПО "Аврал" на другие дистрибутивы Linux, то не сочтите за труд, поделитесь, какие трудности встретились при этом.