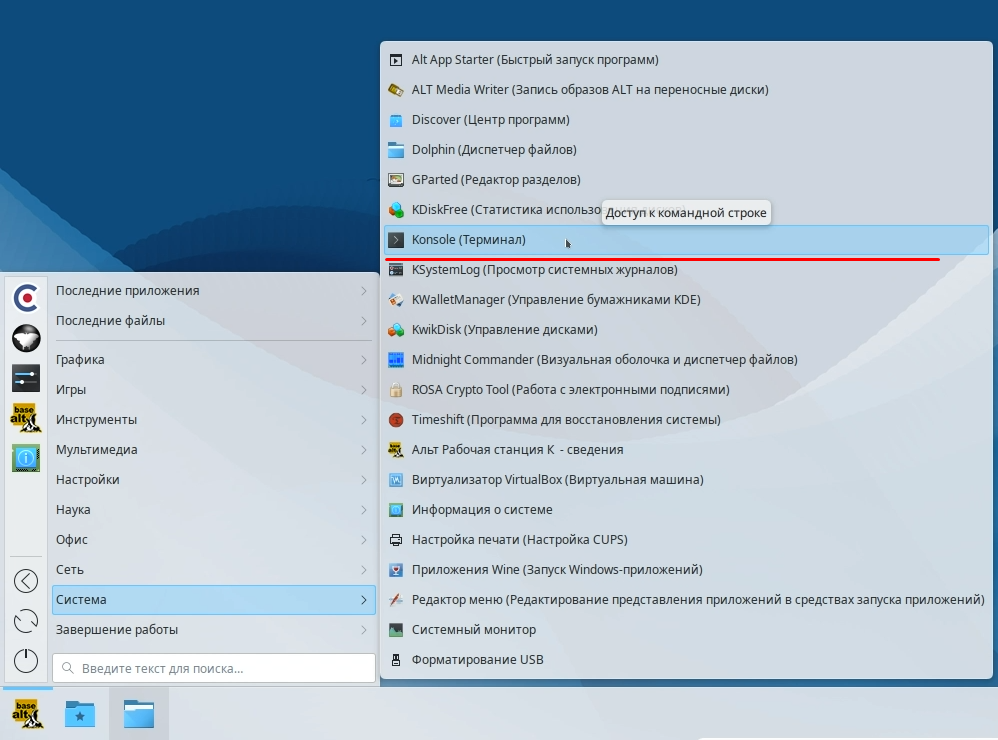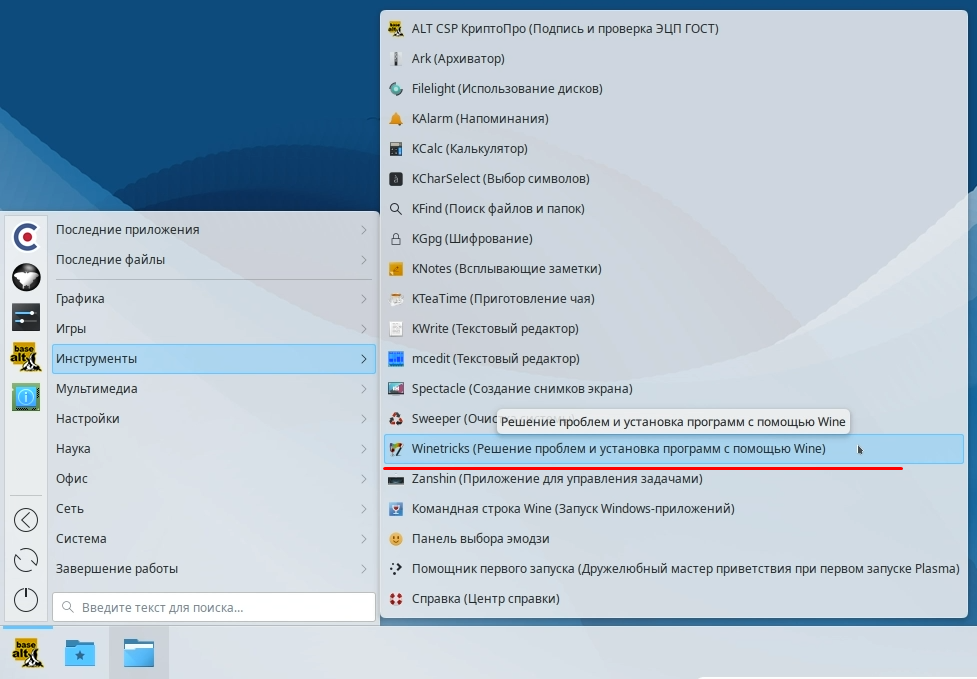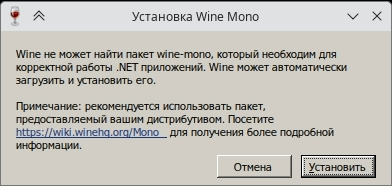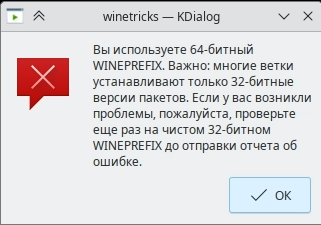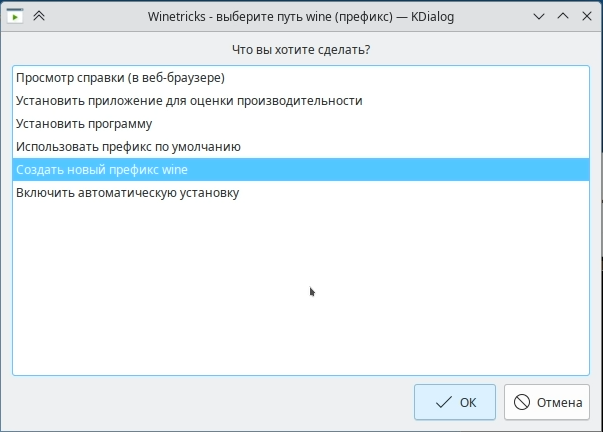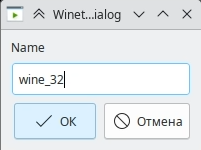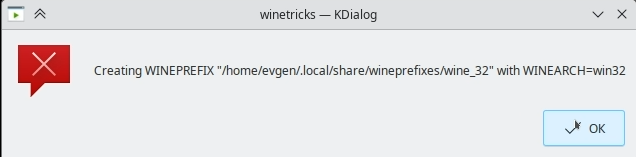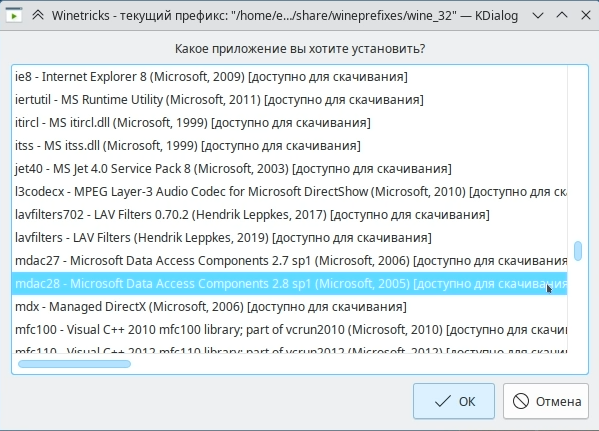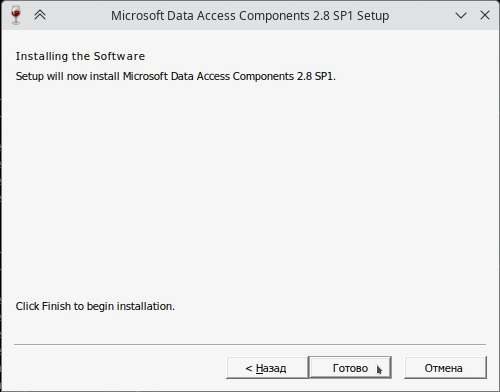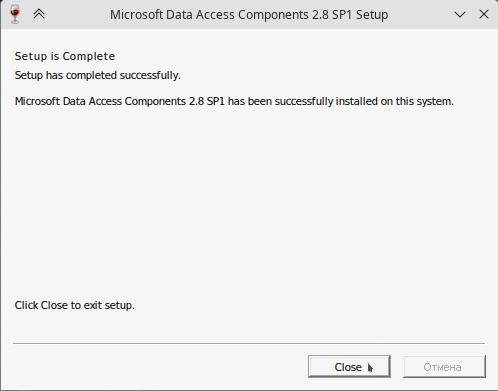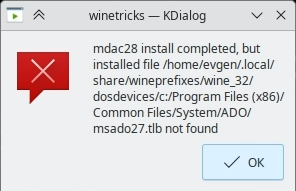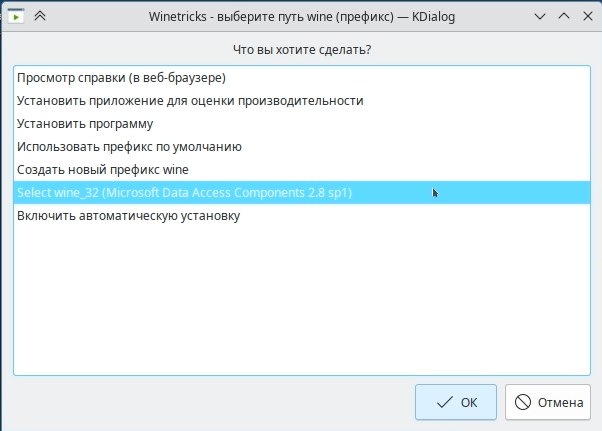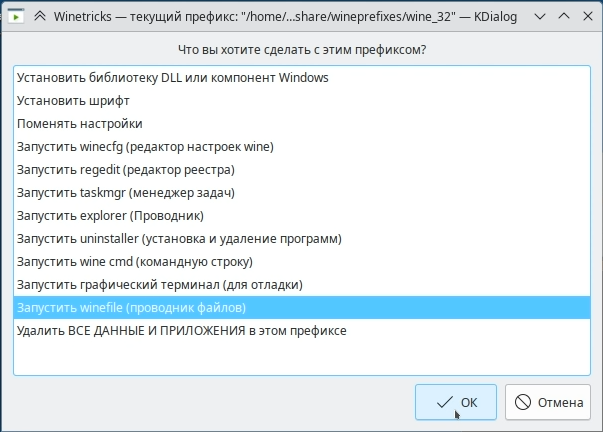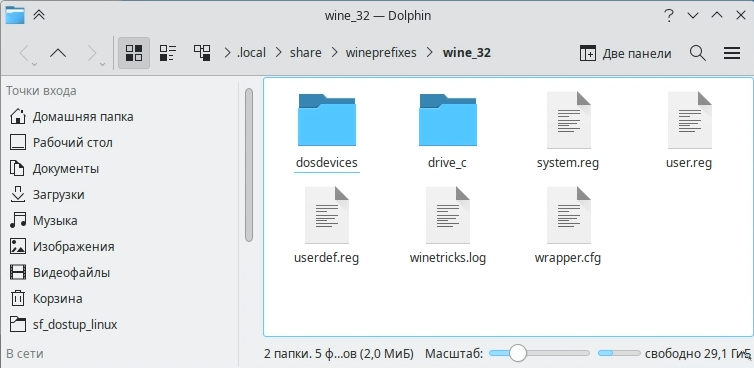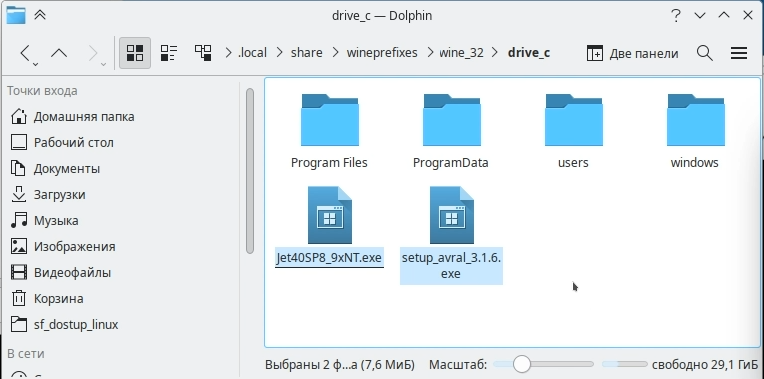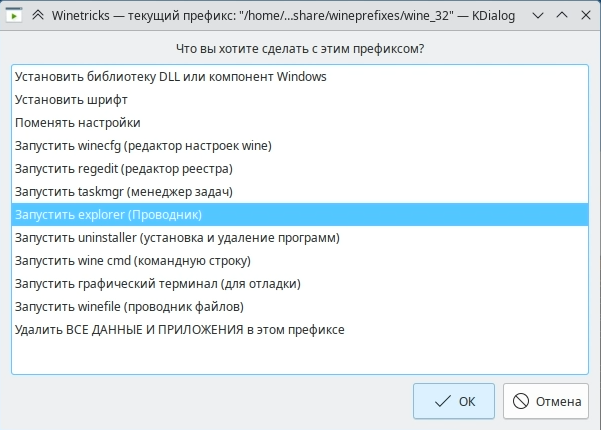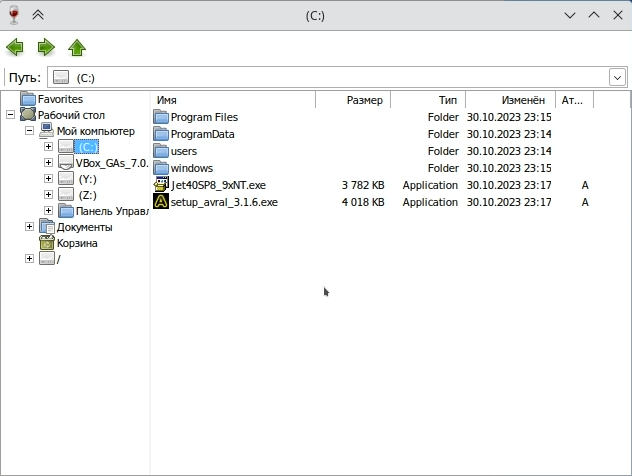Запуск программы «Аврал» в Linux (Alt Workstation K + Wine)
Содержание
Способы запуска ПО "Аврал" под Linux
Используемое программное обеспечение
1. Проверка версий пакетов Wine и Winetricks
3. Загрузка ПО "Аврал" и драйверов БД
4. Установка ПО "Аврал" и драйверов БД
Способы запуска ПО "Аврал" под Linux
Запустить ПО "Аврал" в Linux можно двумя способами.
- С помощью VirtualBox: в Linux устанавливается VirualBox; на VirtualBox устанавливается Windows; на Windows устанавливается "Аврал".
- С помощью Wine: в Linux устанавливается Wine, на Wine устанавливается "Аврал".
Оба способа имеют свои плюсы и минусы.
С точки зрения работоспособности программы "Аврал" первый способ предпочтительней, так как программа написана и протестирована для работы на Windows. И если основной операционной системой по ряду причин выбрана Linux, но нет ограничений на использование Windows в качестве дополнительной, то рекомендуется использовать решение с VirtualBox.
Если же использование Windows недопустимо, то может подойти "костыльный" второй способ — с помощью Wine. Основная функциональность ПО "Аврал" под Wine сохраняется, но могут наблюдаться некоторые мелкие недочёты, которые в будущем, возможно, будут устранены (например, нечитаемая справка из-за разной кодировки систем; рекомендуется воспользоваться руководством в формате PDF).
Для полного понимания процесса установки программы "Аврал" в Linux под Wine рекомендуется ознакомиться с видеоинструкцией ниже:
Используемое программное обеспечение:
- программа "Аврал", версия 3.1.6;
- Linux — Alt Workstation K (Альт Рабочая станция К), версия 10.2, x86-64;
- Wine, версия 8.13 (Staging);
- Winetricks, версия 20230505-alt1;
- драйвера для работы БД MS Access — Microsoft Data Access Components 2.8 sp1 (файл MDAC_TYP.EXE), Jet 4.0 Service Pack 8 (SP8) for Windows 95/98/NT 4.0 (файл Jet40SP8_9xNT.exe);
- для работы экспорта отчёта необходимо установить 32-битную версию MS Office 2003 или новее (2007, 2010 и т.д.).
Порядок установки
1. Проверка версий пакетов Wine и Winetricks
В системе "Альт Рабочая станция К 10.2" пакеты Wine и Winetricks установлены по умолчанию. Проверить версии пакетов можно в терминале соответствующими командами
wine --versionwinetricks --version
Запустить терминал можно из "Меню" (аналогична кнопке "Пуск" в Windows)
Меню -> Система -> Konsole (Терминал)
Вводим по очереди команды в терминале и нажимаем Enter после ввода каждой команды.
Результат работы команд показывает, что пакеты в системе установлены следующих версий:
- wine: 8.13 (Staging)
- winetricks: 20230505-alt1
2. Настройка Winetricks
2.1. Запуск Winetricks осуществляется из меню "Меню -> Инструменты -> Winetricks (Решение проблем и установка программ с помощью Wine)".
Запустится обновление конфигурации Wine и появится предложение установить пакет Wine Mono, необходимый для корректной работы .NET приложений.
Жмём "Установить" и дожидаемся окончания установки. Если этот пакет уже установлен в системе, то предложения об установке Wine Mono, соответственно, не появится.
По умолчанию в Wine используется 64-битный префикс. Некоторые программы могут работать только в 32-битном префиксе. При запуске Winetricks появляется предупреждающее окно об этом. Жмём ОК.
2.2. Появится окно "Winetricks — выберите путь wine (префикс)". Выбираем "Создать новый префикс wine" и жмём OK.
2.3. Для нового префикса нужно выбрать архитектуру и задать имя:
- в окне "Architecture" выбираем значение "32";
- в окне Name вводим "wine_32".
Появится сообщение о создании нового префикса. Жмём ОК и дожидаемся окончания обновления конфигурации Wine.
2.4. Появится диалоговое окно с различными опциями действий для текущего префикса. Выбираем "Установить библиотеку DLL или компонент Windows".
2.5. В следущем окне нужно выбрать приложение, которое требуется установить. Для работы приложения "Аврал" необходимы драйверы базы данных Access, то есть это:
- mdac28 (Microsoft Data Access Components 2.8 sp1);
- jet40 (MS Jet 4.0 Service Pack 8).
К сожалению, версия "jet40" из репозитория не подходит для работы с ПО "Аврал", поэтому драйвер для базы данных будет ставится из отдельного дистрибутива (см. далее).
Выбираем компонент "mdac28" и жмём ОК.
2.6. После скачивания файла MDAC_TYP.EXE появится уведомление об принудительном закрытии префикса "wine_32". Жмём ОК.
Запустится процесс установки "Microsoft Data Access Components 2.8 sp1". Ставим галочку в поле "I accept all of the terms of thepreceding licence agreement" и жмём "Далее >".
В следующем окне жмём "Готово"
После успешной установки появится финальное окно. В нём жмём "Close"
Снова появится уведомление об принудительном закрытии префикса "wine_32". Жмём ОК.
Появится сообщение о том, что драйвер "mdac28" успешно установлен, но не найден файл "msado27.tlb". Для работы ПО "Аврал" он не нужен. Жмём "ОК".
3. Загрузка ПО "Аврал" и драйверов БД
Ввиду того, что драйвер "jet40" из репозитория не подходит для работы с БД ПО "Аврал", загрузим необходимый файл вручную. Заодно, загрузим и дистрибутив программы "Аврал":
- установочный файл драйвера качаем отсюда: Jet40SP8_9xNT.exe
- скачать дистрибутив программы "Аврал" можно после регистрации на сайте на странице программы на вкладке загрузка: http://avralsoft.ru/programma-raschyota-tokov-korotkogo-zamyikaniya-avral (прямая ссылка для ленивых — Аврал 3.1.6).
4. Установка ПО "Аврал" и драйверов БД
4.1. Запускаем Winetricks ("Меню -> Инструменты -> Winetricks (Решение проблем и установка программ с помощью Wine)"), попутно закрывая все окна с предупреждениями.
4.2. В появившемся окне выбираем запуск префикса wine_32 — "Select wine_32 (Microsoft Data Access Components 2.8 sp1)" — и жмём ОК.
4.3. Теперь открываем папку префикса wine_32 в проводнике файлов. Это можно сделать быстро, выбрав в новом окне "Запустить winefile (проводник файлов)"
Кстати, в заголовке окна указан путь к папке префикса — "/home/evgen/.local/share/wineprefixes/wine_32". В вашем случае, путь может отличаться, так как будет отличаться (скорее всего) пользователь.
Содержимое папки "wine_32" выглядит так:
4.4. Заходим в папку "drive_c" и копируем (или перемещаем) туда скачанные ранее файл драйвера "jet40" (Jet40SP8_9xNT.exe) и дистрибутив программы "Аврал" (setup_avral_3.1.6.exe).
4.5. Теперь в окне Winetricks выбираем "Запустить explorer (Проводник)" и жмём ОК.
В результате появится окно проводника Windows. Заходим в "Мой компьютер" на диск С и видим, что на диске С в корне находятся файлы "Jet40SP8_9xNT.exe" и "setup_avral_3.1.6.exe".
Установка драйверов и программы производится в следующей очередности:
- Jet40SP8_9xNT.exe;
- setup_avral_3.1.6.exe.
Запуск и установка дистрибутивов драйверов и программы не отличается от того, как это происходит в Windows.
5. Запуск ПО "Аврал"
Запуск программы "Аврал" можно выполнить с ярлыка "Аврал 3", появившегося на рабочем столе.
На этом всё, программа "Аврал" успешно установлена. Если у вас есть какие-то замечания и предложения по дополнению данного руководства, то пишите их в комментариях или отправляйте на почту support@avralsoft.ru. Также, если у вас получилось установить ПО "Аврал" на другие дистрибутивы Linux, то не сочтите за труд, поделитесь, какие трудности встретились при этом.